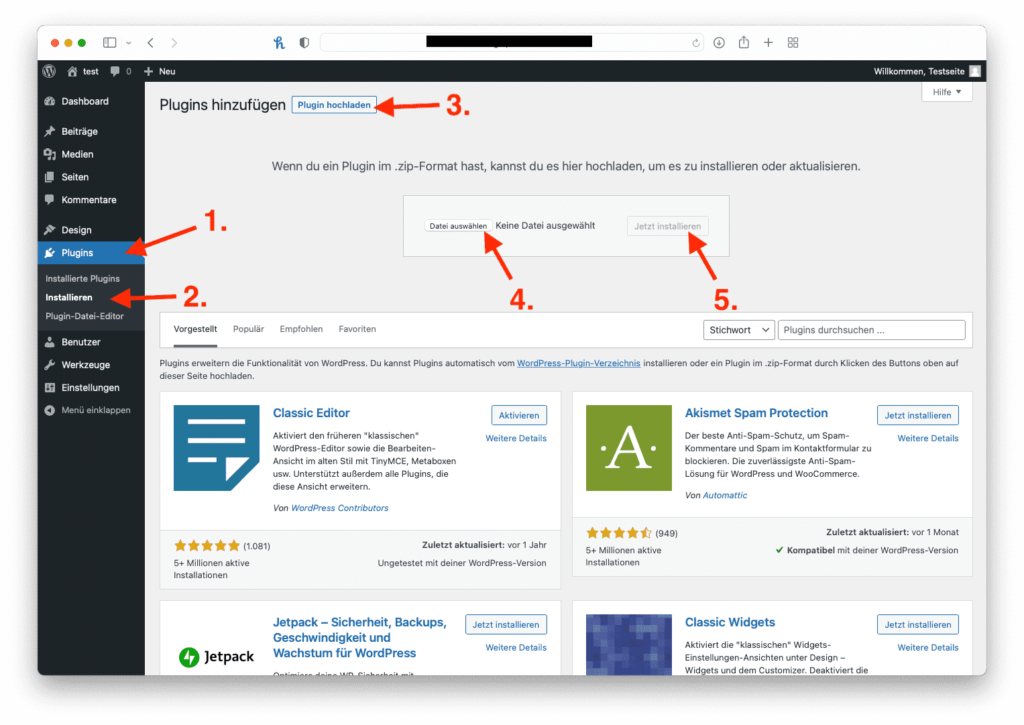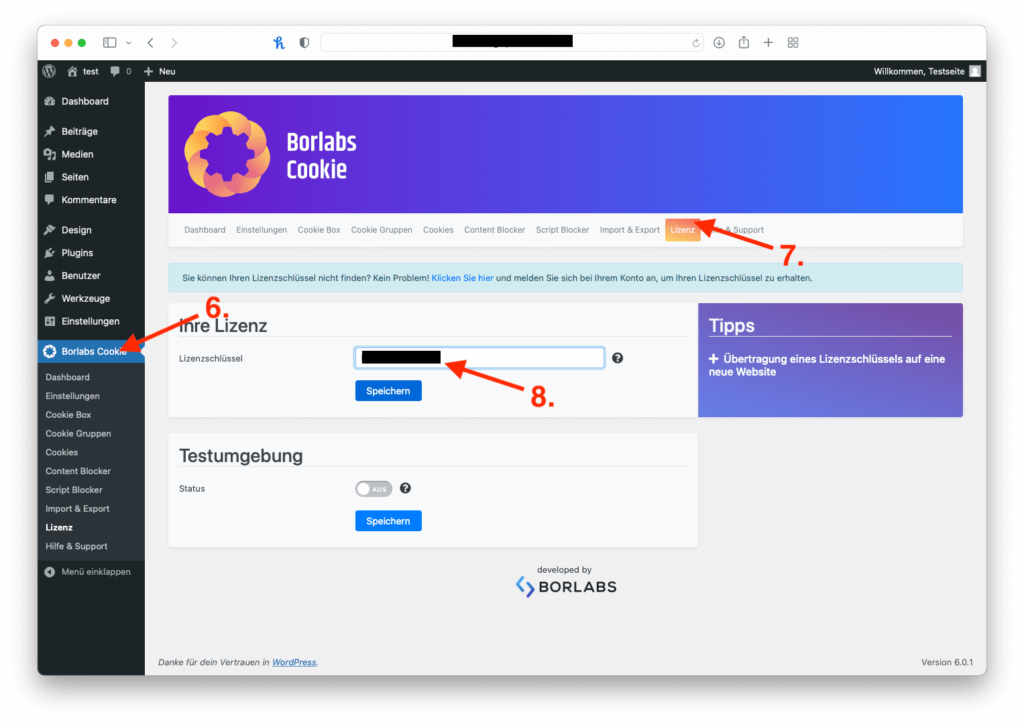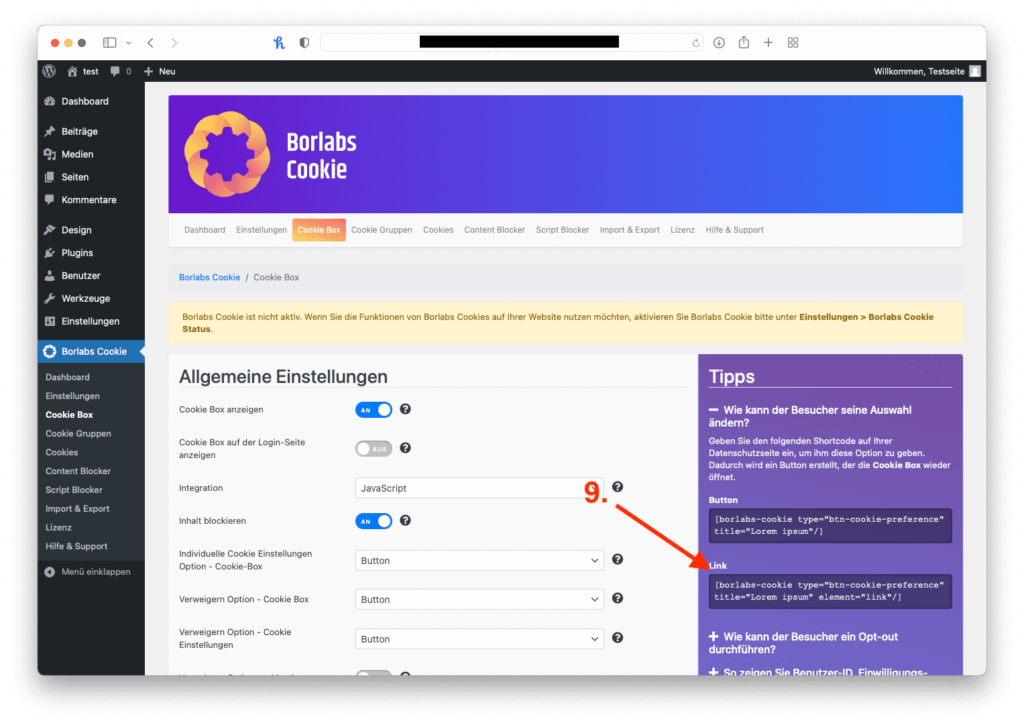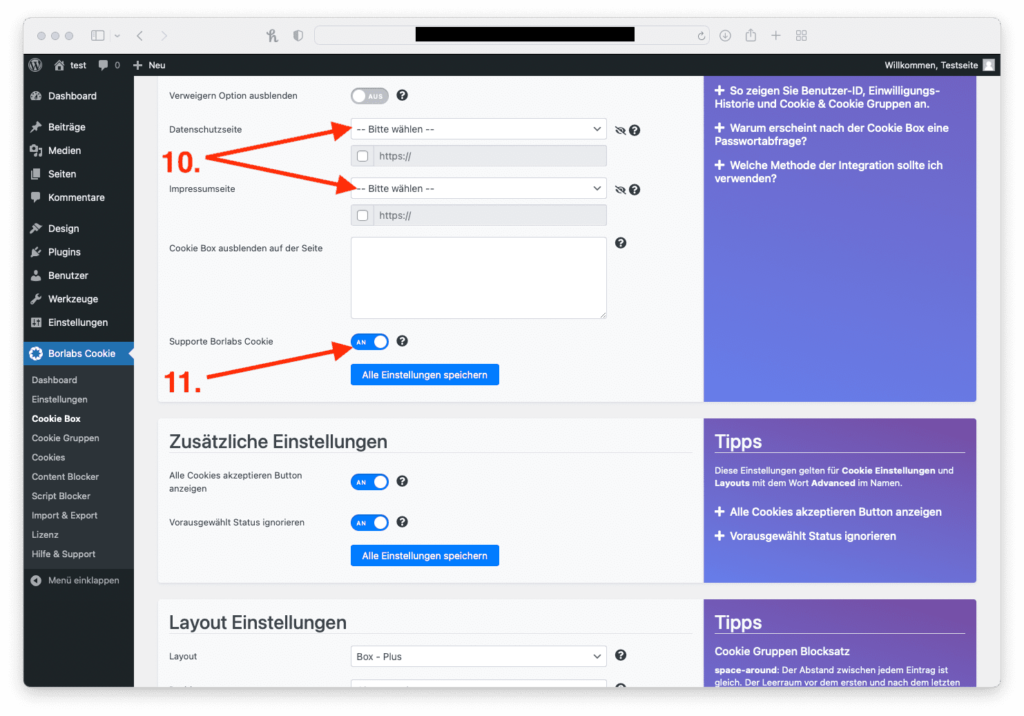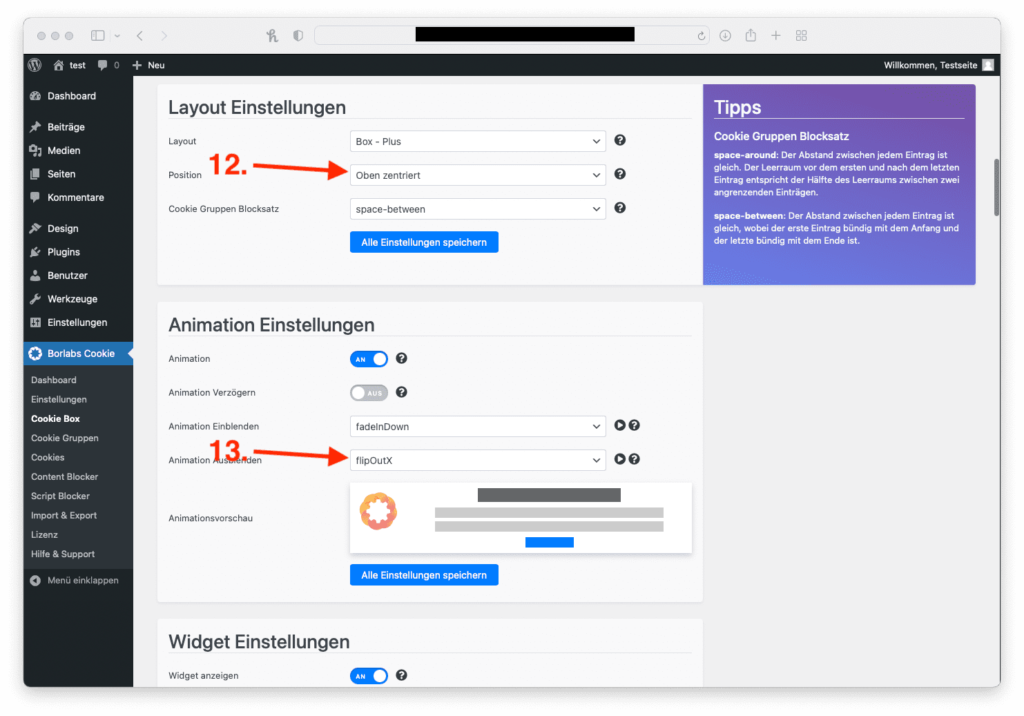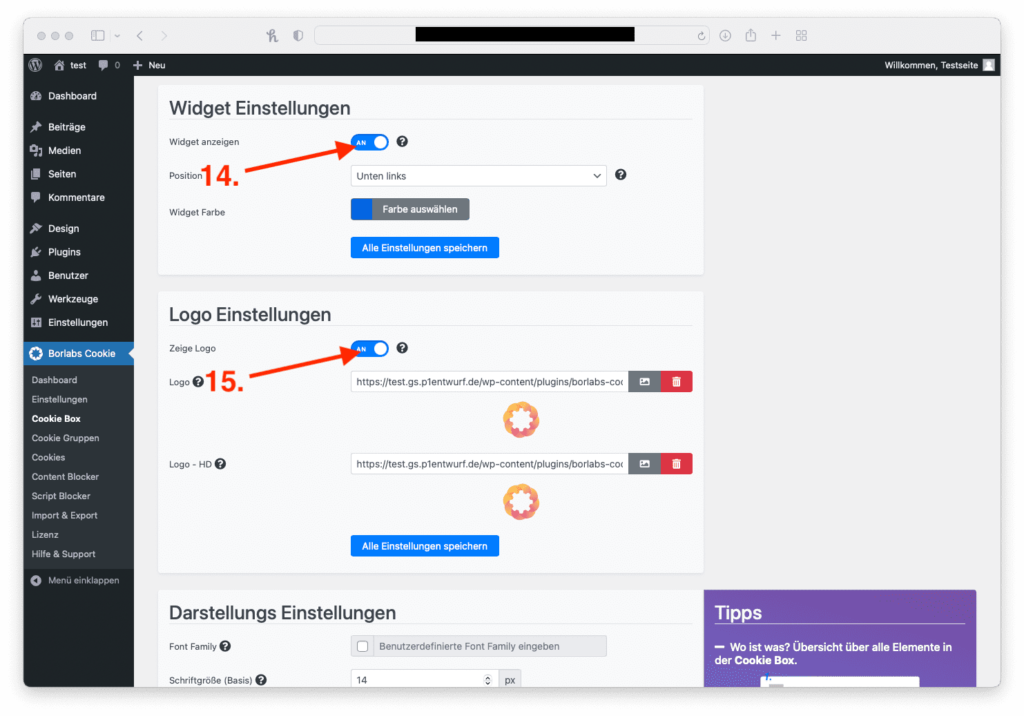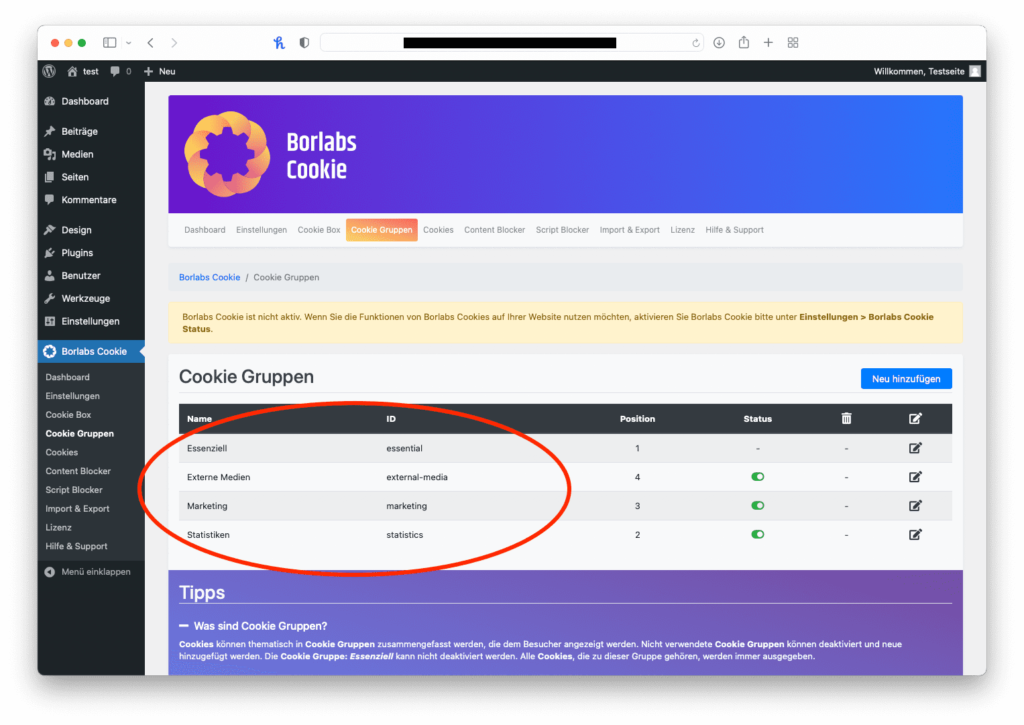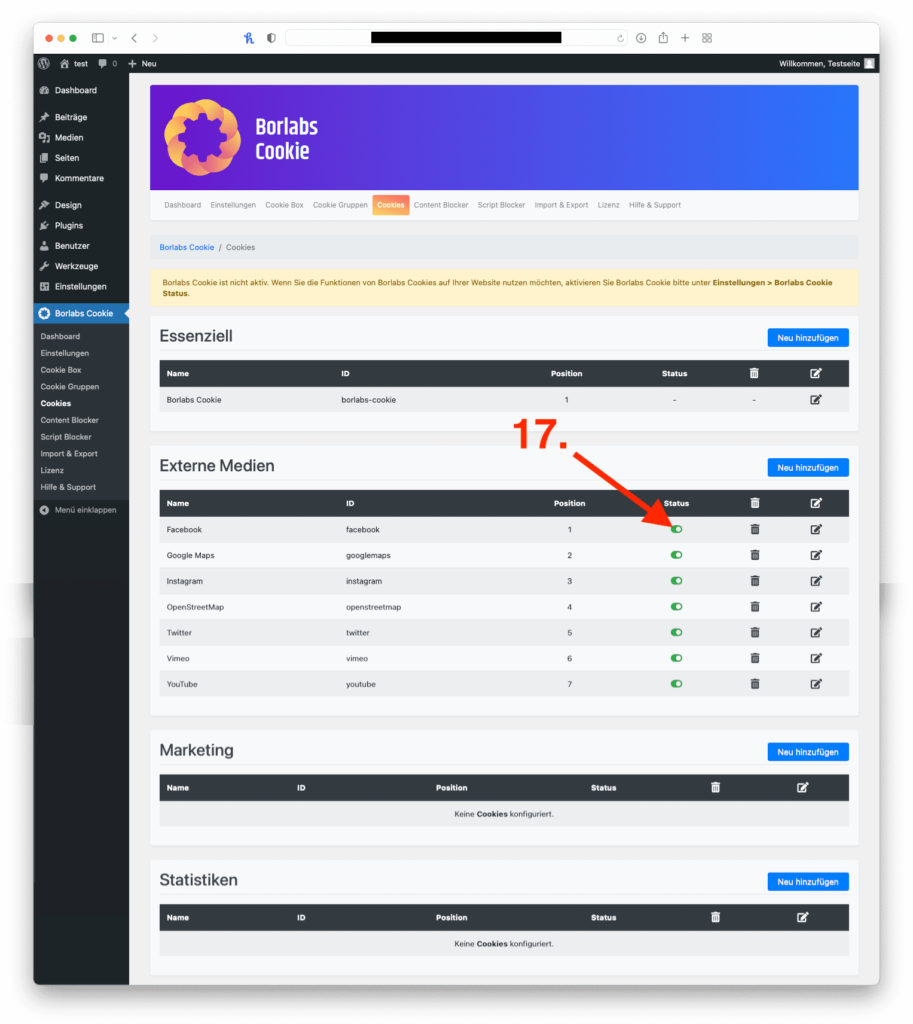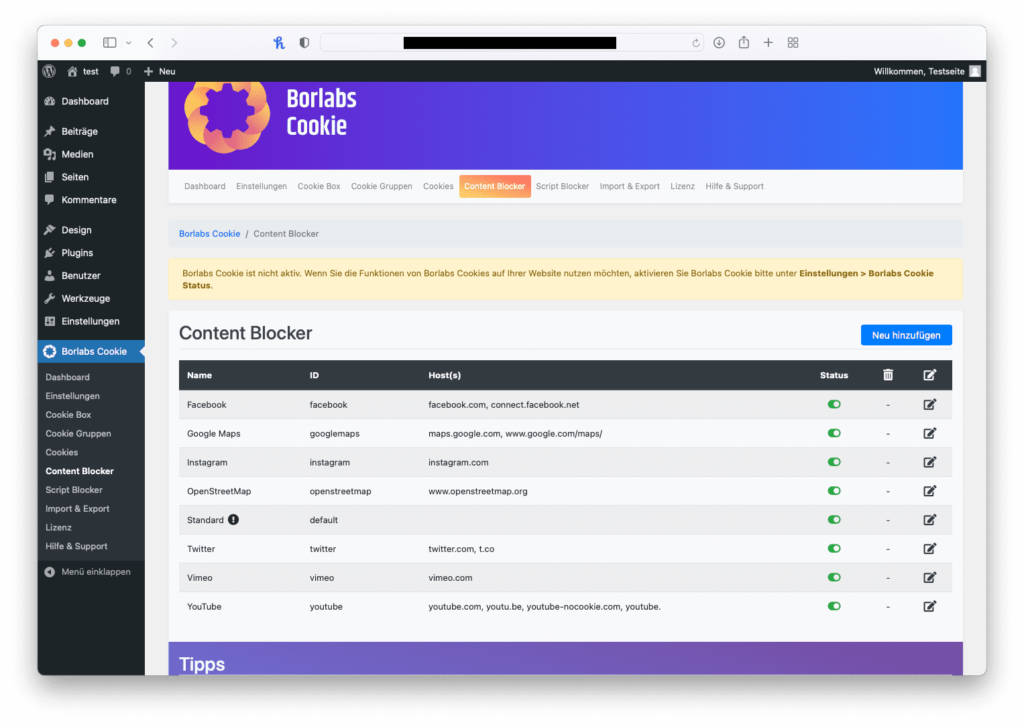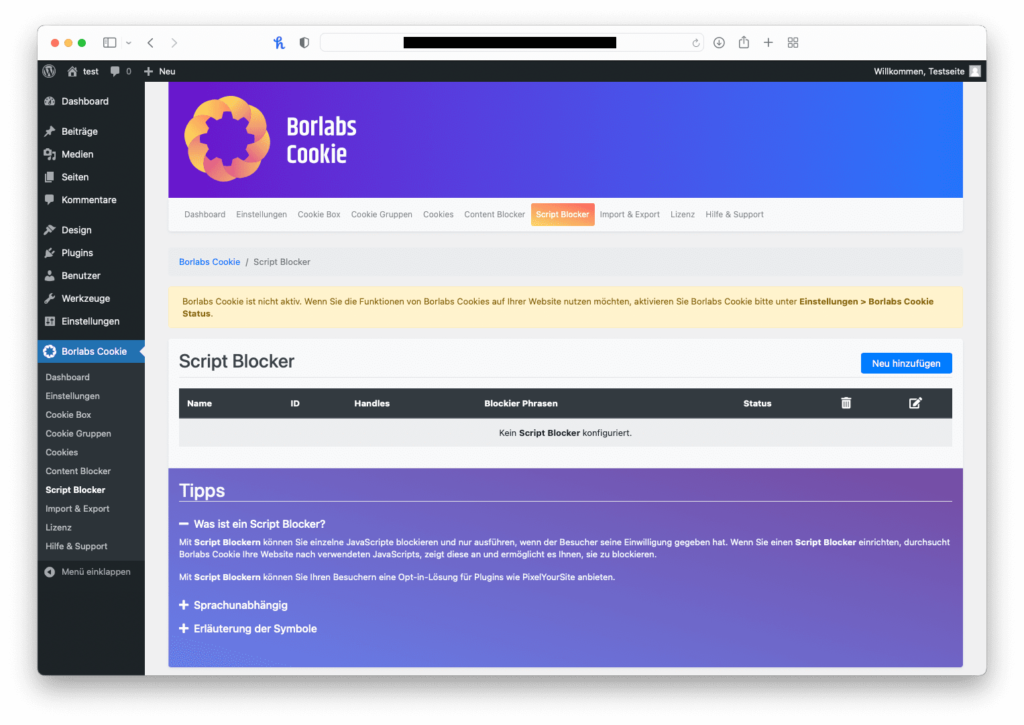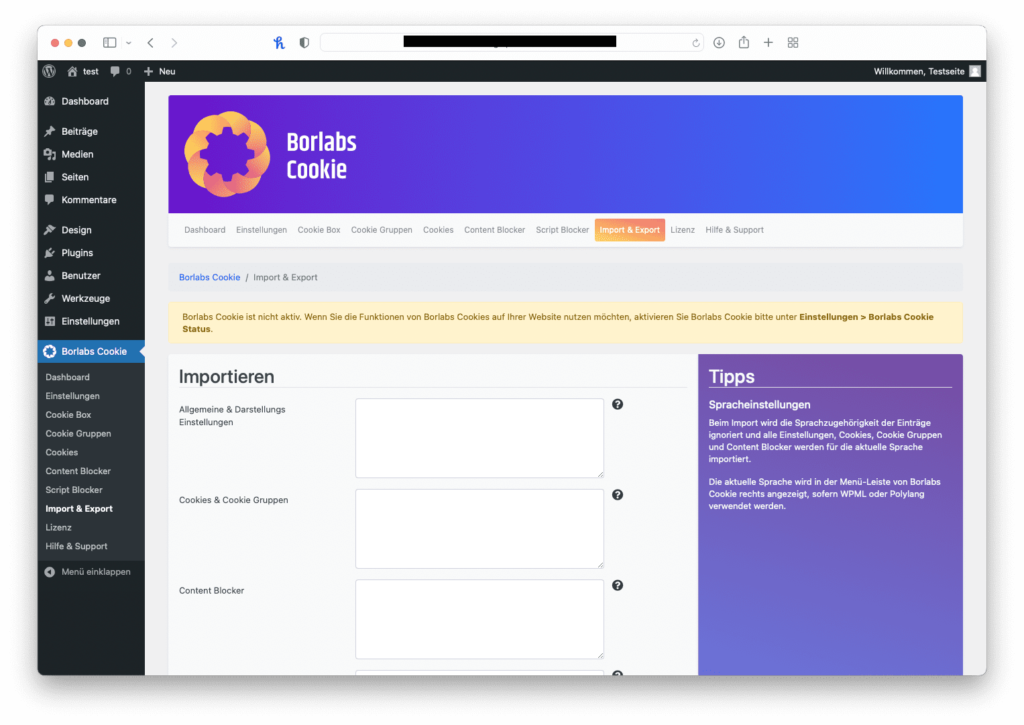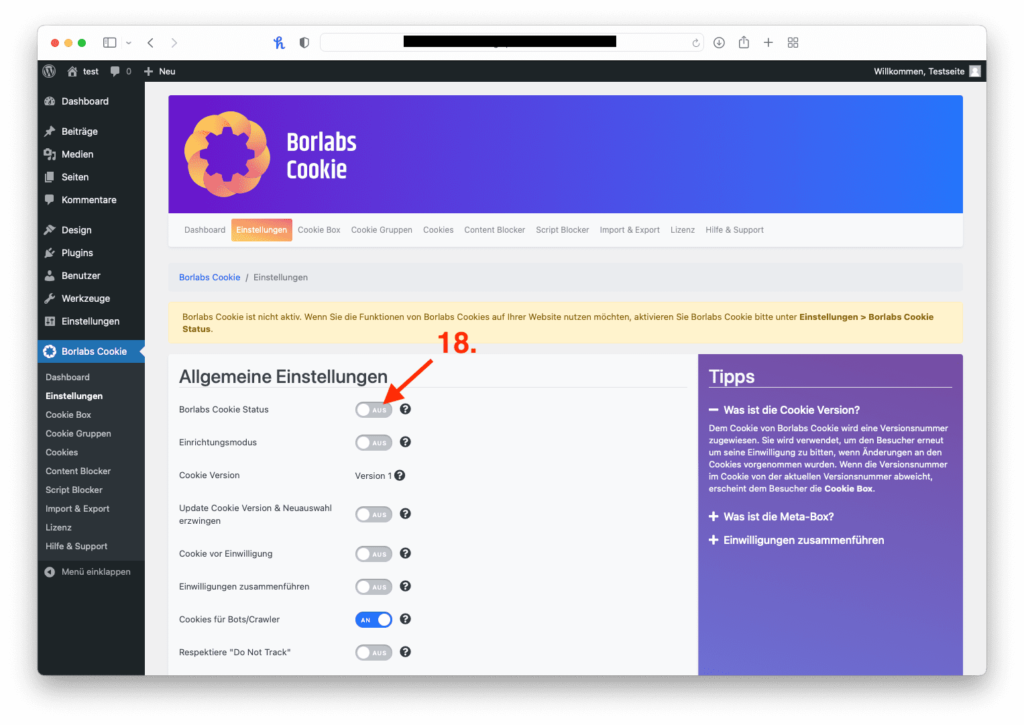Nachdem wir Ihnen im letzten Artikel unsere Erfahrungen mit dem Borlabs Cookie Plugin beschrieben haben, wollen wir Ihnen in diesem Tutorial zeigen, wie man das Plugin einrichtet.
Borlabs Cookie Einrichtung
- Um das Plugin hochladen zu können, muss die Datei im ZIP-Format sein
Lizenzcode Eingabe
Um mit der Einrichtung des Plugins zu starten, müssen Sie als Erstes den Lizenzcode eingeben. Dafür klicken Sie im linken Menü auf Borlabs Cookie und dann auf Lizenz, hier geben Sie Ihren Lizenzcode ein und drücken auf Speichern.
Cookie Box
Bei der Einrichtung fange ich immer mit dem Punkt Cookie Box an, dieser ist in der Regel auch der Umfangreichste.
Wenn Sie die Seite geöffnet haben, sehen Sie auf der rechten Seite die Shortcodes um die Cookie Einstellungen auf der Website aufrufen zu können. Ich binde den Link Shortcode meist im Footer der Websites ein.
Im nächsten Schritt müssen Sie Ihre Datenschutzseite und Ihr Impressum auswählen, damit beide Seiten über die Cookie Box aufgerufen werden können.
Die Checkbox für Supporte Borlabs Cookie stelle ich bei meinen Seiten immer aus, da können Sie aber entscheiden, was Ihnen lieber ist.
Unter Layout Einstellungen können Sie die Boxart und Postion einstellen, wir übernehmen dort in der Regel die Box – Plus, ändern die Postion aber in Mitte zentriert.
Unter Animation Einstellungen stellen wir die Animation für das Ausblenden auf fadeOutUp.
Das Widget schalte ich standardmäßig immer aus, da ja schon der Shortcode eingebunden ist. Die Zeige Logo Checkbox stelle ich ebenfalls immer aus, da das Logo die Formatierung in der Cookie Box verschiebt.
Bei den Darstellungs Einstellungen stelle ich die Schriftart / Font Family ein, die auf der Website verwendet wird. Außerdem kann man noch sämtliche Farben, die verwendet werden einstellen, hier verändere ich in der Regel aber nur die Akzentfarben der Buttons. Das gilt ebenfalls für die Button Einstellungen, Checkbox Einstellungen und Link Einstellungen.
Cookie Gruppen
Standardmäßig legt Borlabs diese vier Cookie Gruppen an, in der Regel müssen Sie dort keine neue Gruppe hinzufügen. Ich würde Ihnen auch empfehlen, keine der Gruppen zu deaktivieren, wenn Sie keine Cookies in der Gruppe verwenden, werden sie auch nicht als Checkbox angezeigt.
Cookies
Content Blocker
Hier finden Sie widerrum die standardmäßig angelegten Content Blocker für die Cookies vom vorherigen Schritt. Insofern Sie auf Ihrer Website keine Cookies einsetzen, bei denen Content geblockt werden muss, können Sie diesen Schritt überspringen.
Script Blocker
Hier gilt das gleiche wie für den Content Blocker – insofern keine Scripte auf der Website verwendet werden, können Sie diesen Schritt überspringen.
Import & Export
Im Import & Export Bereich können Sie Ihre Borlabs Cookie Einstellungen exportieren, oder von einer anderen Seite importieren ,um sich Arbeit zu ersparen. Da bei unseren Kunden jede Seite etwas anders aufgebaut ist, nutzen wir diese Funktion selber nicht.
Einstellungen - Der letzte Schritt
Im letzten Schritt gehen Sie auf den eigentlich ersten Punkt Einstellungen und aktivieren den Borlabs Cookie Status, nun sollte das Cookie Banner erscheinen, wenn Sie die Website besuchen und Sie haben die Einrichtung abgeschlossen.