Akeeba Backup ist das Plugin, mit dem wir die besten Erfahrungen für Backups und Transfers von WordPress gemacht haben. Sie können Ihre Website in kürzester Zeit sichern, wiederherstellen und transferieren.
Die wichtigsten Funktionen im Überblick:
Sicherung mit nur einem Klick
Mit nur einem Klick erstellen Sie eine vollständige Sicherung Ihrer Website, oder Ihres Onlineshops.
Mehrere Formate verfügbar
Standard-ZIP-Archive, optimierte JPA-Archive oder AES-128-gesicherte JPS-Archive.
Anpassbare Backup-Profile
Sie können wählen, was beim Backup ausgelassen werden soll. Bei mehreren Sicherungsprofilen müssen Sie sie nur einmal einrichten.
Automatische Konfiguration
Der "Configuration Wizard" von Akeeba übernimmt die automatische Einrichtung und Konfiguration des Plugins.
Migrieren, verschieben, duplizieren.
Mit Akeeba Backup können Sie Ihren Blog auf anderen Server übertragen, sichern oder duplizieren.
Migrieren, verschieben, duplizieren.
Mit Akeeba Backup können Sie Ihren Blog auf anderen Server übertragen, sichern oder duplizieren.
Automatische Backups
Akeeba kann automatisch WordPress Backups erstellen, je nach Einstellung.
WordPress Multisite-Unterstützung
Akeeba Backup unterstützt WordPress-Multisite-Installationen.
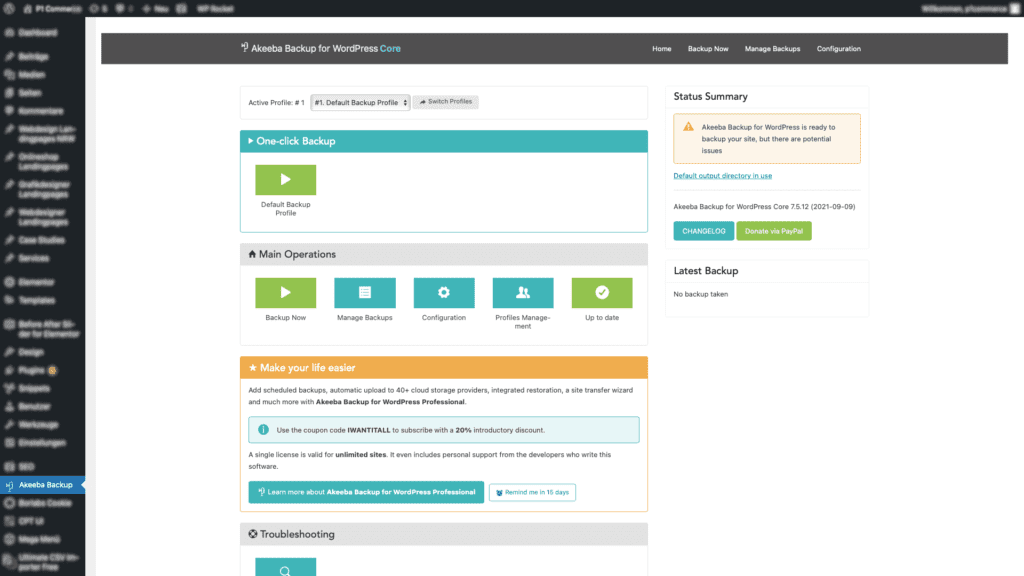
So installieren Sie Akeeba Backup
Um Akeeba Backup zu installieren, müssen Sie es als Erstes hier herunterladen. Klicken Sie einfach auf Download Core, um die aktuelle Version herunterzuladen, auf die Professional Version gehen wir später noch einmal ein.
Es gibt zwei Möglichkeiten, um das Plugin zu installieren: über das WordPress Dashboard, oder über FTP. Wir zeigen hier die Variante über das Dashboard, dafür benötigen wir die zip-Datei des Plugins, die Sie gerade bei Akeeba heruntergeladen haben. Falls bei Ihnen nur ein normaler Ordner heruntergeladen wurde, müssen Sie diesen noch einmal zur zip-Datei komprimieren (falls Sie das Plugin per FTP hochladen, ist das nicht notwendig).
Dann loggen Sie sich in Ihre Website ein und klicken links im Menü auf „Plugins“, dann auf „Installieren“. Sobald Sie auf „Plugin hochladen“ klicken, öffnet sich der Upload-Bereich. Ziehen Sie die zip-Datei von Akeeba Backup hinein, oder wählen Sie sie manuell aus und klicken Sie auf Jetzt installieren.
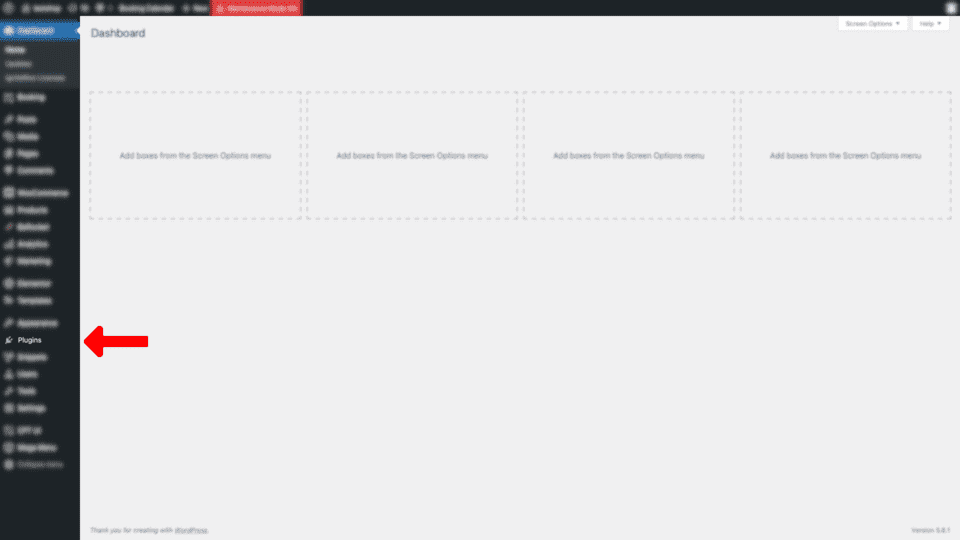
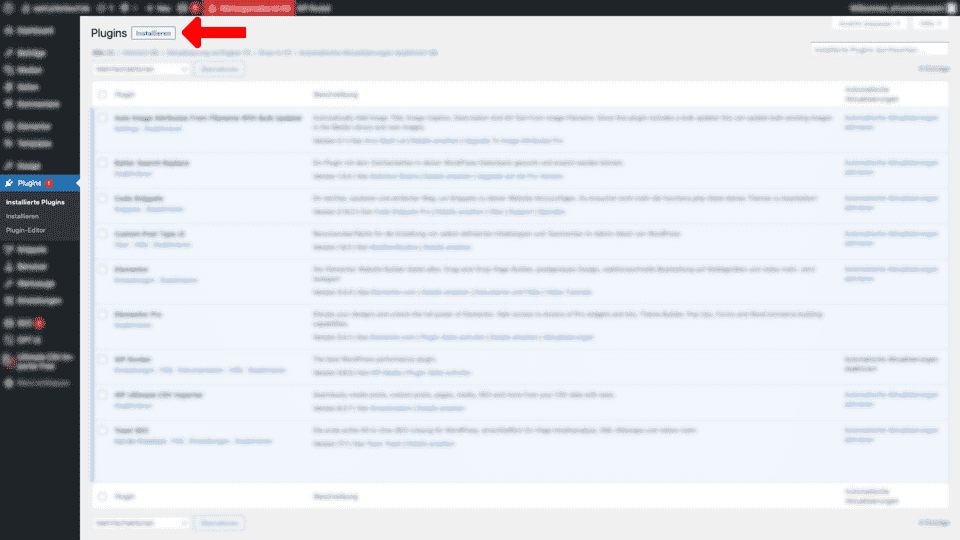
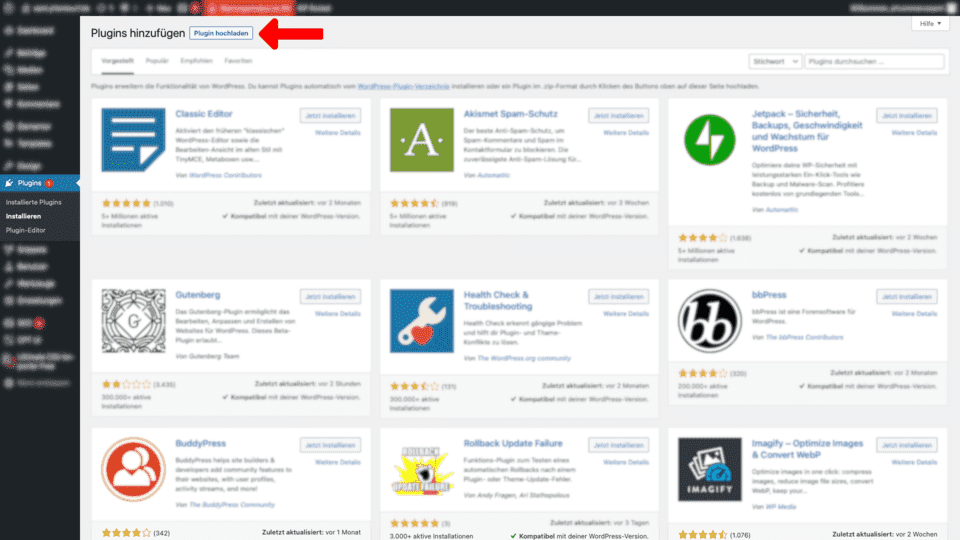
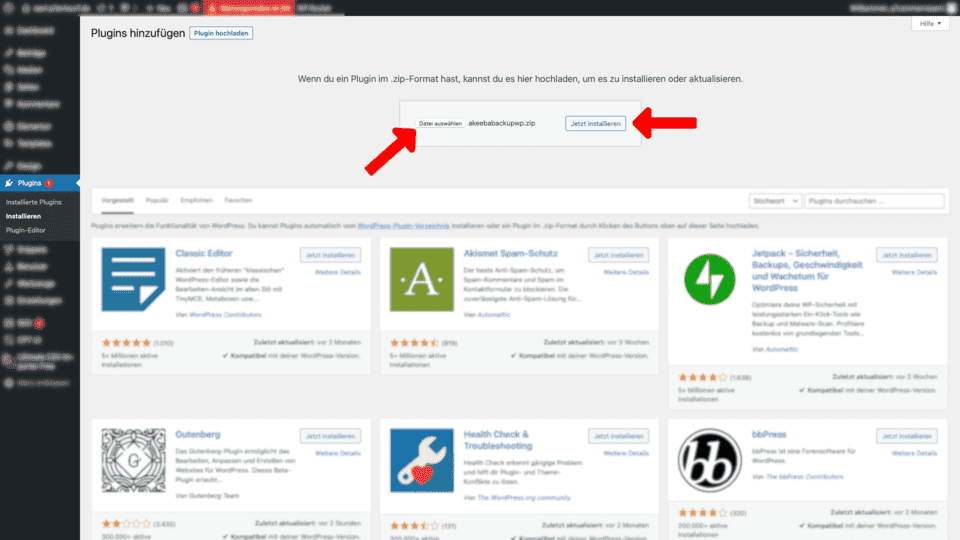
Ihre Website lädt dann kurz neu und nach der erfolgreichen Installation müssen Sie es nur noch aktivieren.
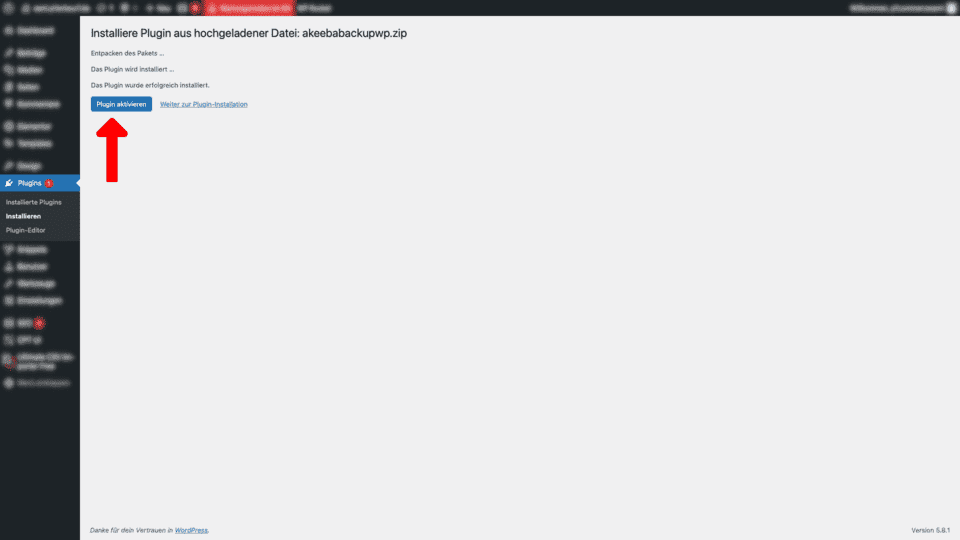
Plugin einrichten
Sobald das Plugin aktiviert ist, können wir mit der Einrichtung beginnen. Klicken Sie einfach links im Menü auf „Akeeba Backup“, dann öffnet sich ein Popup für den Configuration Wizards. Wir nutzen diesen immer, klicken Sie einfach auf „Configuration Wizard“ und die Einrichtung beginnt.
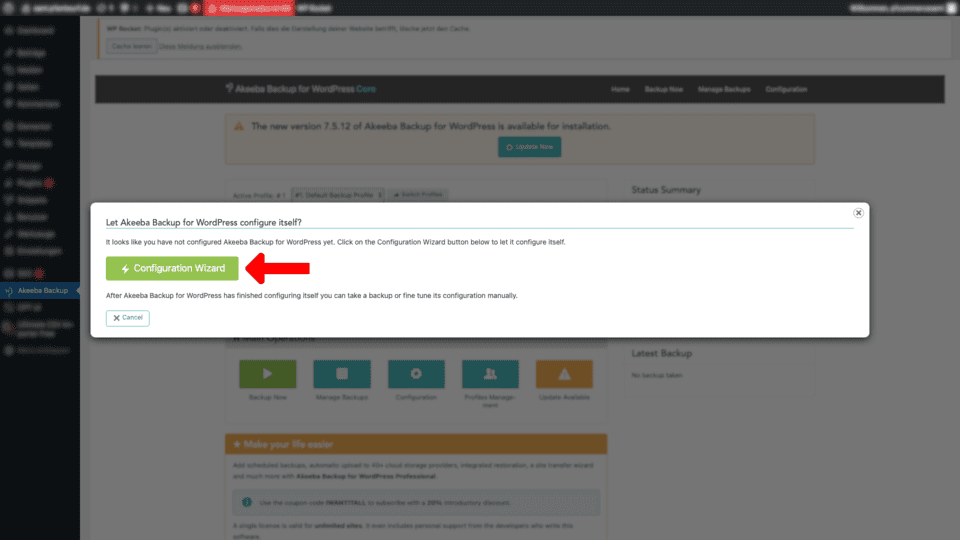
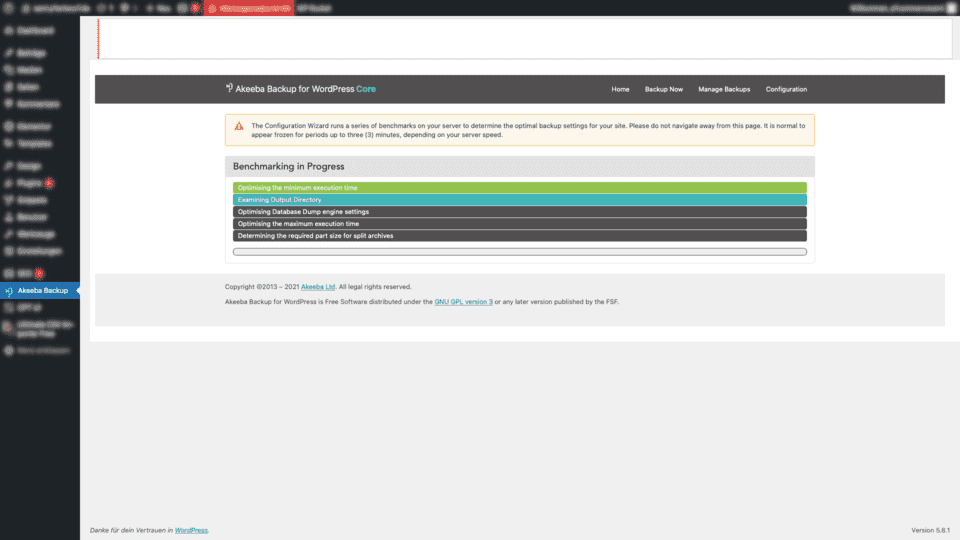
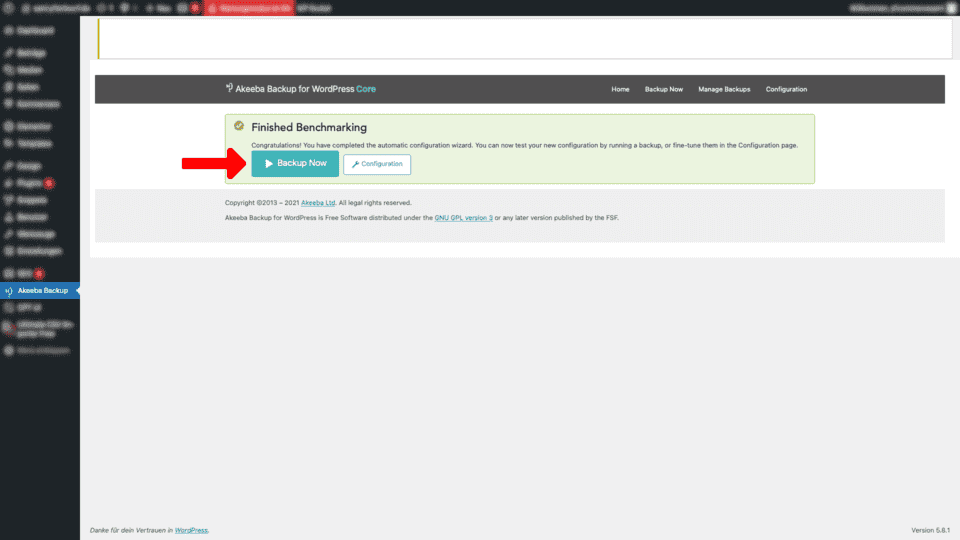
Wenn die Einrichtung abgeschlossen ist, können Sie auf „Backup Now“ klicken und ihr erstes Backup erstellen.
Erstellen eines Backups
Um Ihre WordPress Website zu sichern, klicken Sie im Akeeba Dashboard einfach auf „Backup Now“, das Backup wird dann automatisch erstellt.
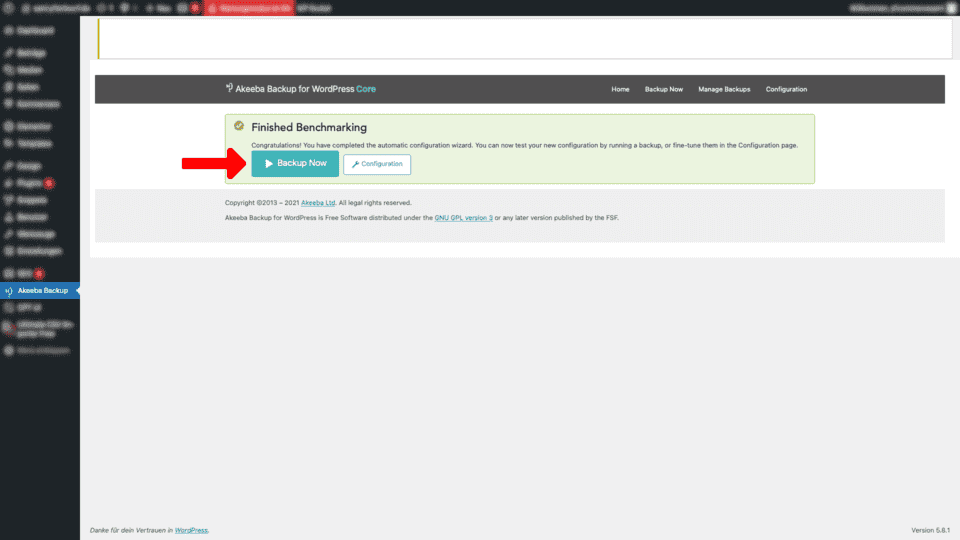
Anschließend müssen Sie auf „Manage Backups“ zu klicken, um zur Übersicht Ihrer vorhandenen Backups zu gelangen.
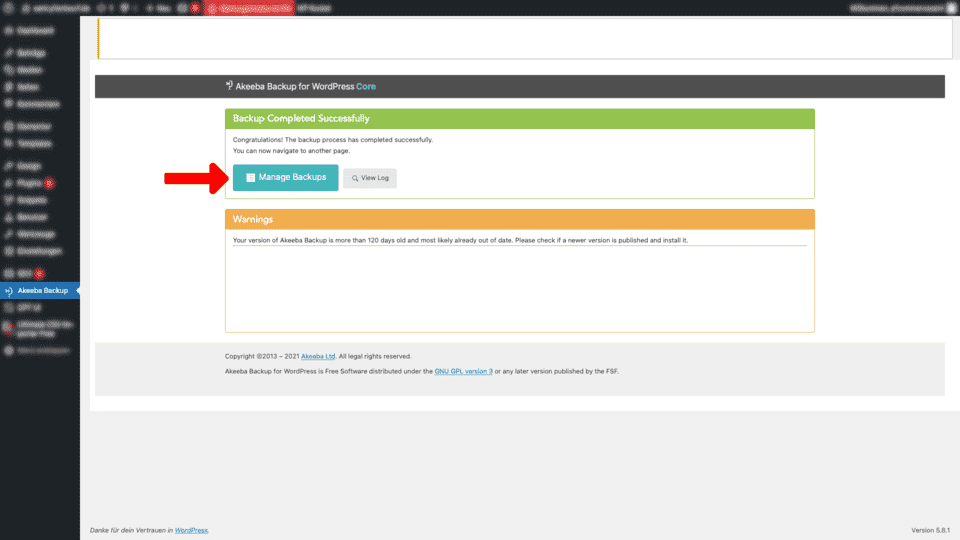
In der Übersicht sehen Sie Ihre Backups, benannt nach dem Datum und der Uhrzeit, an denen sie erstellt wurden. Um Ihr Backup nun herunterzuladen, klicken Sie einfach rechts auf „Download“. Es wird jetzt nochmal ein Popup erscheinen, in dem darauf hingewiesen wird, dass Ihr Backup idealerweise über FTP heruntergeladen werden sollte, wir hatten mit dem normalen Download aber noch nie Schwierigkeiten. Eventuell werden Sie auch vom Browser noch einmal gefragt, ob Sie den Download von Ihrer Website erlauben möchten, hier müssen Sie zustimmen.
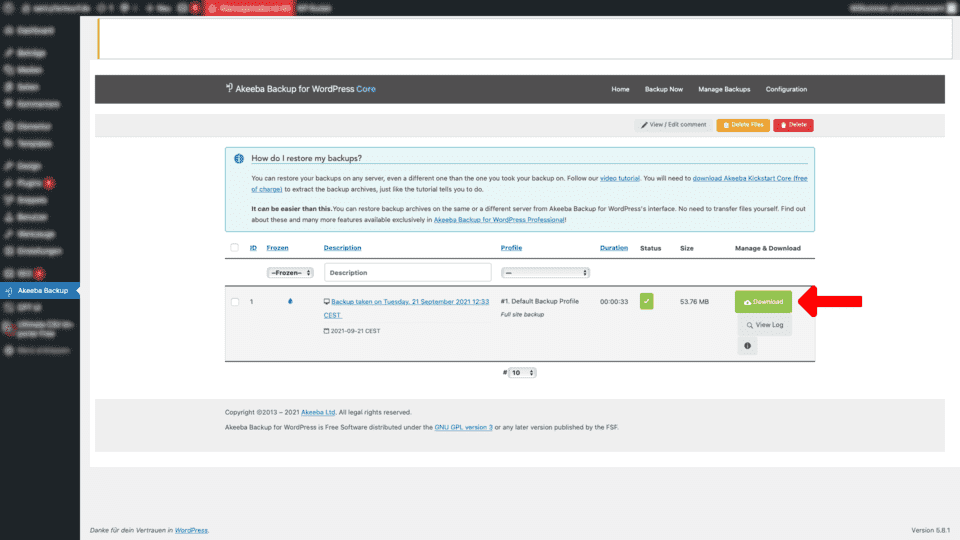
Wiederherstellen eines Backups
Um Ihr Backup wiederherzustellen, brauchen wir noch ein zusätzliches Programm von Akeeba, nämlich Akeeba Kickstart. Begeben Sie sich also zurück auf die Website von Akeeba Backup und laden Sie Kickstart herunter.
Als nächstes müssen Sie sich per FTP auf Ihren Server einloggen, wir nutzen hierfür das Programm FileZilla und die Seite auswählen, auf der das Backup hochgeladen werden soll. Wenn Sie den Ordner von Akeeba Kickstart öffnen, finden Sie 2 Dateien, diese laden Sie ebenfalls hoch.
Laden Sie diese zusammen mit dem vorher erstellten Backup hoch, je nach Dateigröße kann das einen kurzen Moment dauern.
Sie brauchen jetzt noch eine neue Datenbankverbindung, um diese Seite zu installieren, als Nächstes müssen Sie sich also ins Backend Ihres Hostinganbieters einloggen. Nachdem Sie die neue Datenbank erstellt haben, legen Sie noch einen neuen Benutzer für diese Datenbank an.
Jetzt können Sie mit der eigentlichen Wiederherstellung des Backups beginnen. Geben Sie dazu in der Suchleiste Ihres Browsers die neue Domain ein und setzen Sie dahinter ein /kickstart.php (also z.B. meinewebsite.de/kickstart.php).
Es öffnet sich dann ein Popup mit einigen Informationen, lesen Sie sich diese durch und schließen Sie das Popup.
Auf der nächsten Seite sollte bei dem ersten Punkt „Wählen Sie die Sicherungsdatei“ schon Ihr Backup ausgewählt sein. Bei Punkt zwei „Wählen Sie Ihre Extraktionsmethode“ wählen Sie am besten einfach „Direkt“, dann können Sie „Start“ klicken und kurz abwarten.
Auf der nächsten Seite klicken Sie auf „Installationsroute starten“, danach sehen Sie eine kurze Übersicht, hier sollten keine Fehlermeldungen vorhanden sein. Wenn das bei Ihnen auch der Fall ist, können Sie weiter klicken.
Auf der Seite „Wiederherstellung der Hauptdatenbank der Seite“ unter dem Punkt „Verbindungsinformation“ müssen Sie die neue Datenbank und den dazugehörigen Nutzer angeben, die Sie vorab angelegt haben. Danach klicken Sie weiter.
Überprüfen Sie auf der nächsten Seite, ob die geplanten Ersetzungen alle korrekt sind (hier sollte der alte Name der Website durch den neuen ersetzt werden). Wenn alles passt, kann es weiter gehen.
Danach können Sie das Fenster schließen und zu Kickstart zurückkehren. Dort klicken Sie auf „Aufräumen“ und dann auf „Startseite (Frontend) aufrufen“.
Sie befinden sich nun auf der neuen Website und können sich ganz normal über /wp-admin einloggen.
Damit ist die Wiederherstellung Ihres Backups abgeschlossen.
Core vs. Professional Version
Sie sind sich nicht sicher, ob die Core Version für Sie ausreichend ist? Hier finden Sie eine Gegenüberstellung der enthaltenen Funktionen.
Funktion
Core
Professional
Backup mit nur einem Klick
Eigenständige Backupachrive
Manuelle Übertragung Ihrer Website
Backups verwalten
WordPress Multisite Support
WordPress Multisite-Konvertierung
Einfache Wiederherstellung auf jedem Server, jeder Domain oder Subdomain
WP-CLI-Unterstützung
Automatische Konfiguration
Berechtigungen anpassen
Mehrere Formate verfügbar
Natives CLI-Sicherungsskript
API für Fernsicherung und -verwaltung
Ältere Front-End-Sicherungen
Exclude files, directories, databases
Amazon S3-Unterstützung
Sicherung von MySQL PROCEDUREs, FUNCTIONs und TRIGGERs
BackBlaze B2-Unterstützung
Unterstützung von Microsoft Azure BLOB Storage
Box.com-Unterstützung
Unterstützung von RackSpace CloudFiles
CloudMe-Unterstützung
DreamHost DreamObjects-Unterstützung
Dropbox-Unterstützung
Backuparchive per E-Mail versenden
FTP / SFTP-Unterstützung
Google Drive-Unterstützung
Unterstützung von Google Storage
iDriveSync Unterstützung
OneDrive-Unterstützung
OVH-Unterstützung
SugarSync-Unterstützung
OpenStack Swift-Unterstützung
WebDAV-Unterstützung
Lokale Quotenverwaltung
Fernverwaltung von Kontingenten
Wiederherstellung aus der Komponente heraus
Verschlüsselte Konfiguration
Verschlüsselte Archive
Assistent für den Websitetransfer
Sichern Sie nur die Datenbank Ihrer Website oder nur Ihre Dateien
Inkrementelle Sicherung nur der Dateien
Beliebige Archivdateien importieren
Filter für Dateien, Verzeichnisse und Datenbanken mit regulären Ausdrücken (PCRE)
Automatischer Ausschluss von Nicht-WordPress-Datenbanktabellen
Zusätzliche MySQL-Datenbanken in das Backup-Set aufnehmen
Nehmen Sie externe Verzeichnisse in das Backup-Set auf
Vollständig unbeaufsichtigte Wiederherstellung von Backups









