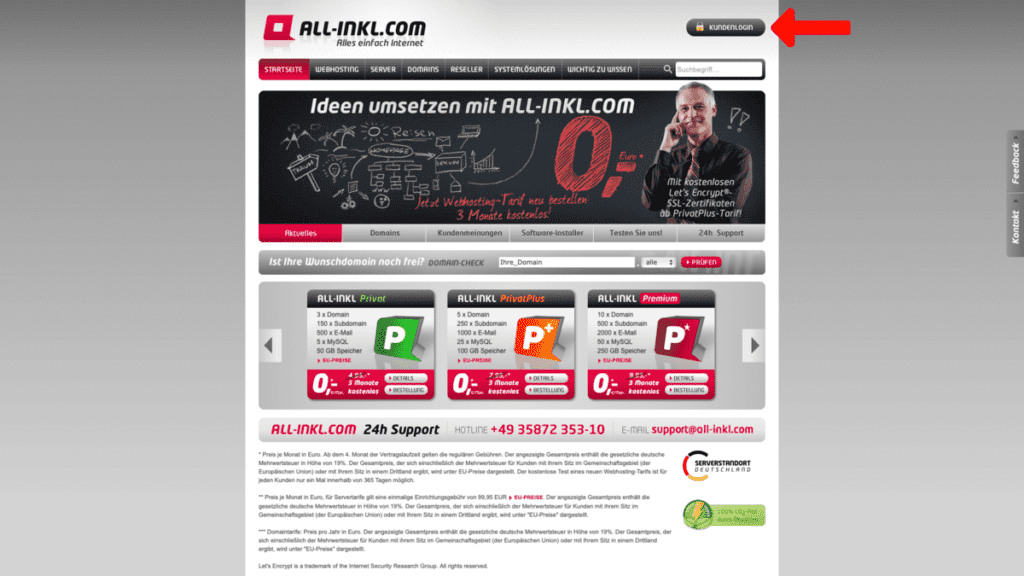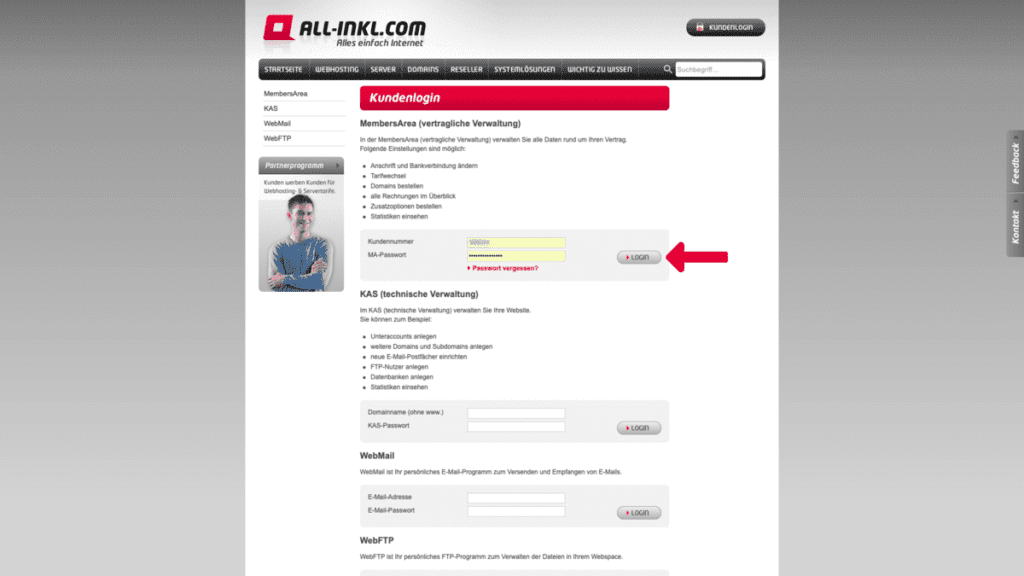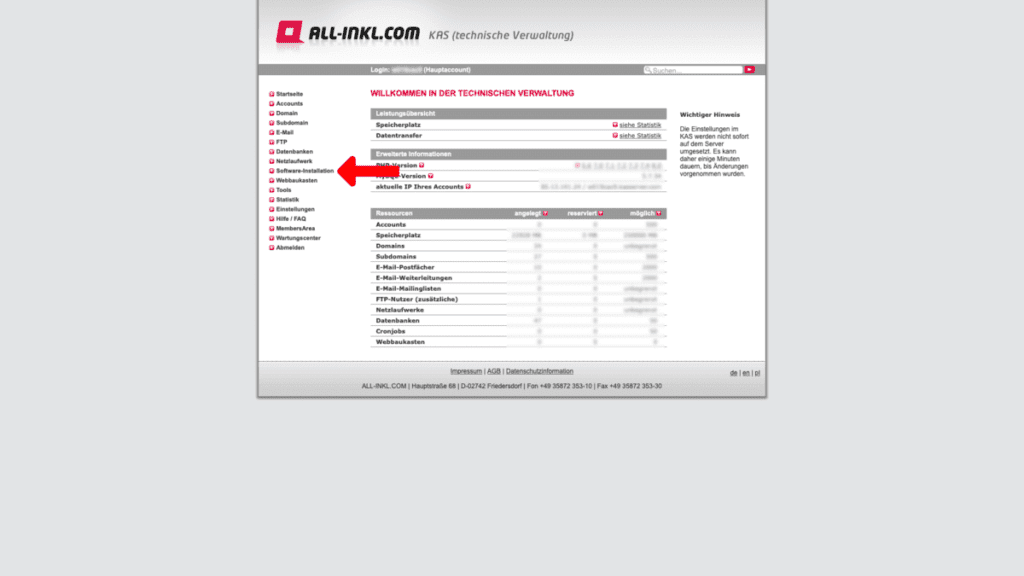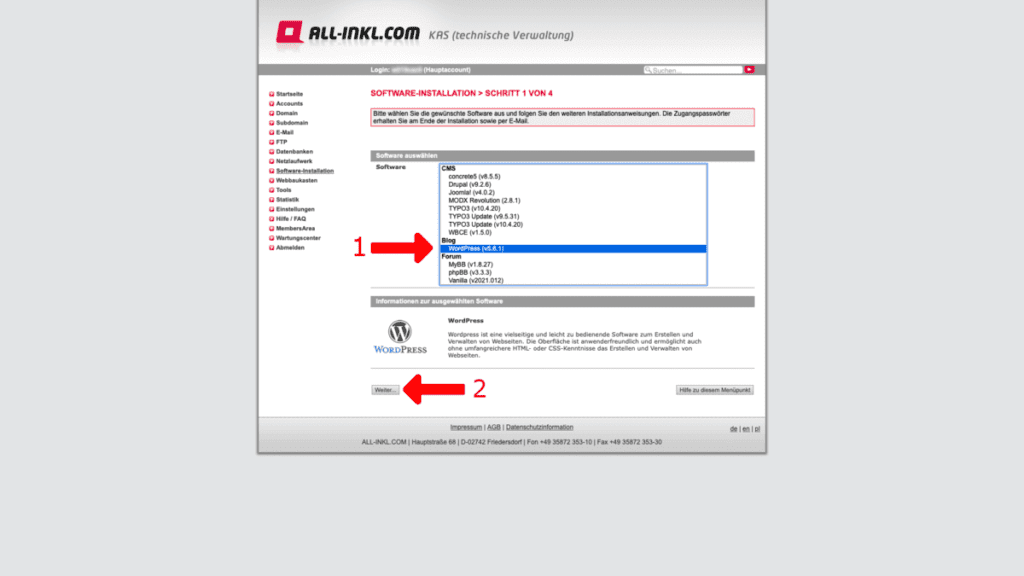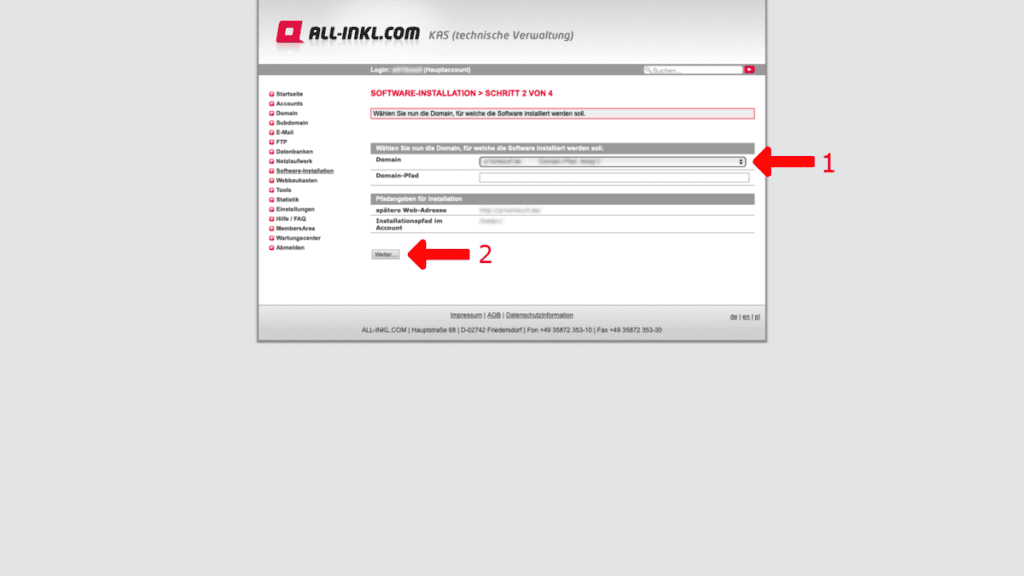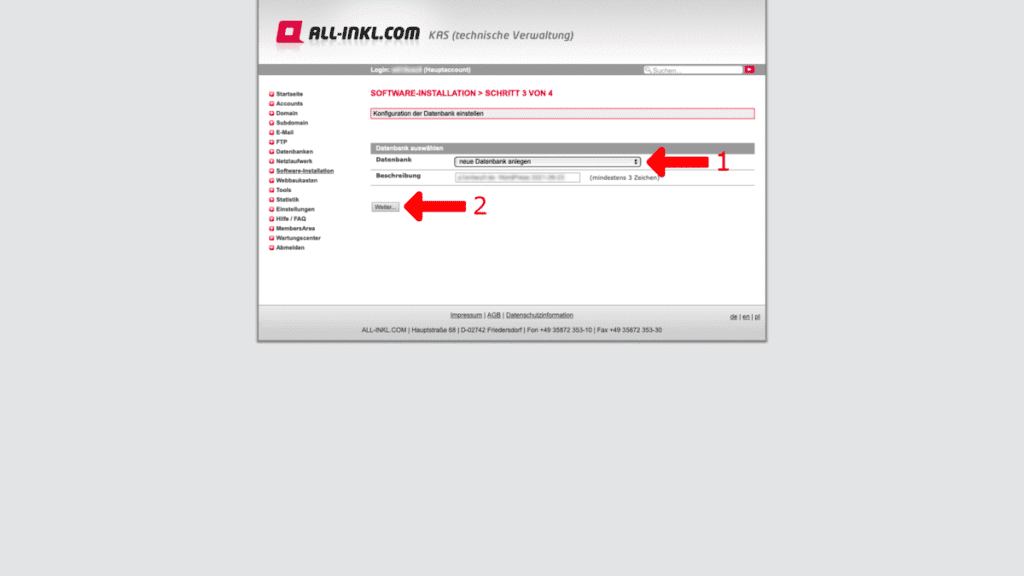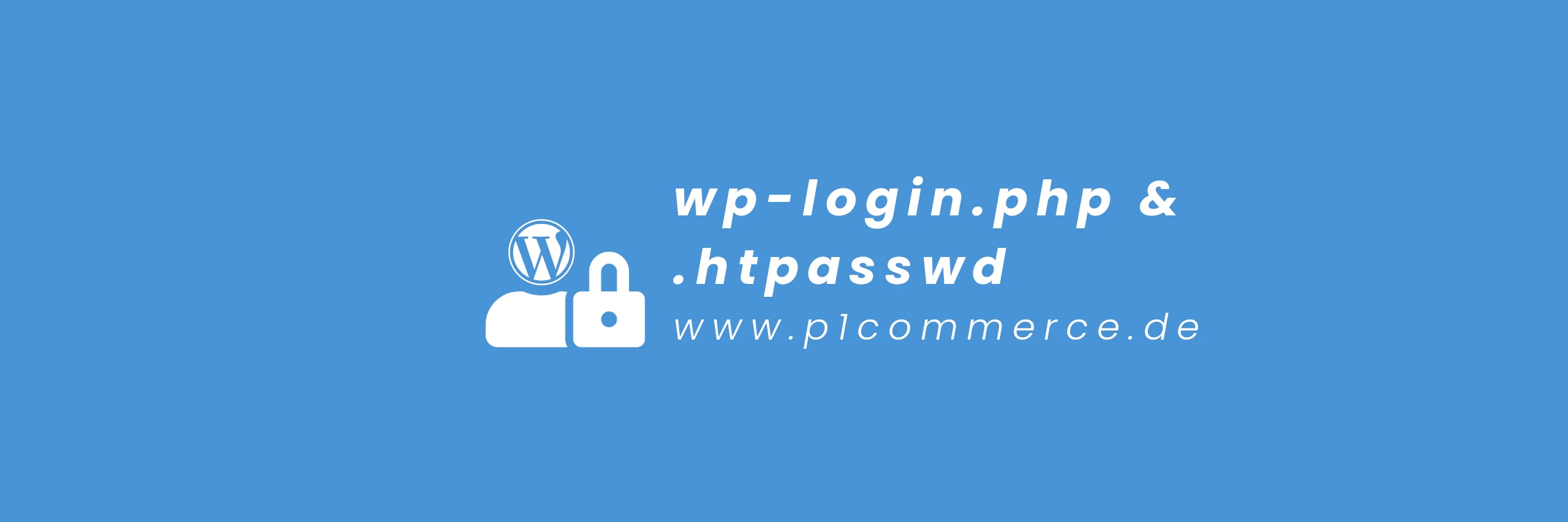In diesem Tutorial zeigen wir Ihnen, wie Sie eine neue WordPress Installation auf Ihrem All-Inkl.com Server installieren. Wir arbeiten bei unseren eigenen Projekten fast immer mit All-Inkl und haben mit diesem Hoster die besten Erfahrungen, gerade in Verbindung mit WordPress gemacht.
Technische Verwaltung aufrufen
Geben Sie nun Ihre Kundennummer und Ihr Passwort ein und melden Sie sich an. Sie können auch direkt den Punkt KAS (technische Verwaltung) auswählen und sich darüber einloggen.
Im Dashborad angelangt, suchen Sie links im Menü den Punkt „Technische Verwaltung“ und klicken Sie ihn an. Als nächsten klicken Sie rechts auf den roten Punkt „KAS Login“.
In der technischen Verwaltung finden Sie jetzt links den Punkt „Software-Installation“.
Software-Installation
Wenn Sie den Bereich öffnen, sehen Sie eine Übersicht der verfügbaren Software, die Sie installieren können. Unter dem Punkt „Blog“ finden Sie WordPress. Wählen Sie WordPress aus und klicken Sie unten links weiter.
Im zweiten Schritt der WordPress Installation müssen Sie die gewünschte Domain auswählen. Sie können unter dem Punkt „Domain“ eine Dropdown-Liste öffnen, in der alle Ihre Domains und Subdomains ausgewählt sind. Sobald Sie die gewünschte (Sub)Domain gefunden und angewählt haben, können Sie wieder weiter klicken.
Im vorletzten Schritt, der Konfiguration der Datenbank, ist im Normalfall nicht viel zu tun. Hier sollte standardmäßig „neue Datenbank anlegen“ vorauswählt sein und wenn Sie nichts anderes vorhaben, können Sie das so lassen und direkt weiter klicken.
Als Letztes müssen Sie Ihre Zugangsdaten für WordPress vergeben. Geben Sie oben den gewünschten Benutzernamen ein (Sie können sich später auch einfach über Ihre E-Mail-Adresse anmelden), dann müssen Ihr Passwort festlegen, können aber auch automatisch eins generieren, und Ihre E-Mail-Adresse angeben.
Um die Installation starten zu können, müssen Sie noch die beiden Checkboxen aktivieren, dann können Sie auf „Installation jetzt starten“ klicken.
Bei WordPress anmelden
Nachdem Sie die Installation gestartet haben, werden Ihnen noch einmal die wichtigsten Daten angezeigt und Sie haben die Möglichkeit, sich die Zugangsdaten für WordPress noch einmal per Mail zuschicken zu lassen. Aus Sicherheitsgründen, sollten Sie Ihr Passwort gleich nach der Installation noch einmal ändern.
Die Installation von WordPress dauert meistens nicht länger als ein paar Minuten, dann können Sie über den Link /wp-admin (z.B. www.meinewebsite.de/wp-admin) das Dashboard Ihrer neuen WordPress-Website aufrufen.
SSL-Verschlüsselung
Falls Sie auch wissen möchten, wie Sie für Ihre WordPress Website bei All-Inkl ein SSL-Zertifikat einrichten können, zeigen wir Ihnen das in diesem Artikel.