Ihr Google My Business Eintrag ist ein wichtiger Bestandteil Ihrer Internetpräsenz und bietet Ihnen viele Möglichkeiten zur Optimierung. Aber nur wenige Unternehmen nutzen auch wirklich alle wichtigen Funktionen von Google My Business und um so viele Menschen wie möglich zu erreichen, sollten Sie Ihren Eintrag so gut wie möglich ausfüllen.
Dieser Artikel ist besonders interessant für Geschäfte, die lokale Kundschaft erreichen und in Ihrer Umgebung mehr Sichtbarkeit erzielen möchten.
Wir zeigen Ihnen in diesem Tutorial, wie Sie Ihren Google My Business Eintrag einrichten und dabei einige Fehler vermeiden.
Gib hier deine Überschrift ein
Um Ihren Google My Business Eintrag anzulegen, gehen Sie zunächst auf google.com/business und klicken Sie auf „Anmelden“ oder „Jetzt loslegen“ – falls Sie noch nicht mit Ihrem Google Konto eingeloggt sind, müssen Sie damit beginnen, oder ein neues Konto erstellen.
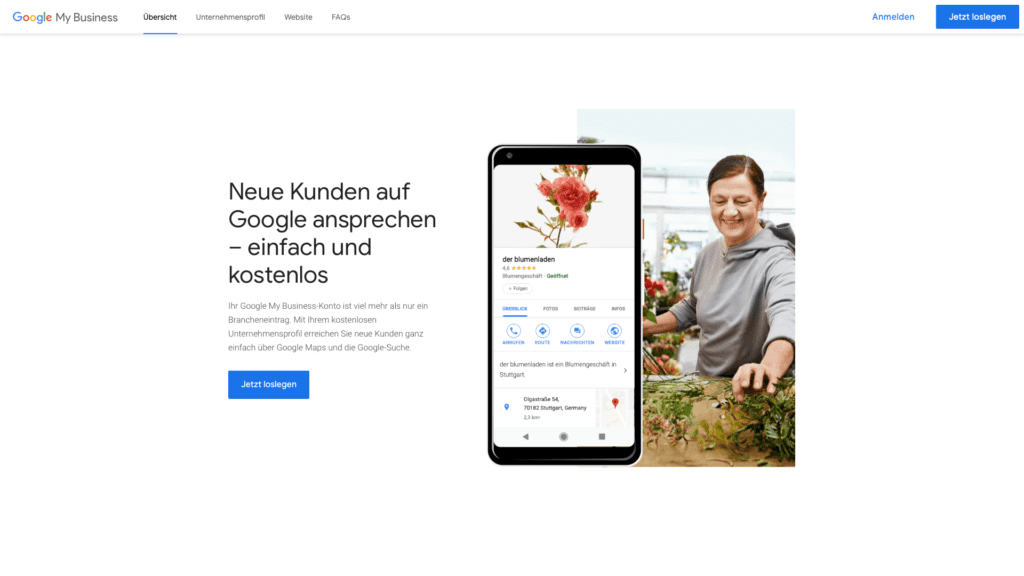
Benennen Sie Ihr Unternehmen
Jetzt müssen wir einen Namen für das Unternehmen festlegen und hier stehen wir bereits vor der ersten Entscheidung: wenn Sie einen Eintrag für ein Unternehmen erstellen, sollten Sie hier natürlich den Firmennamen verwenden, im besten Fall können wir aber auch noch einige Keywords mit einbringen.
Wenn Sie wissen, wonach Ihre Kunden bei Google suchen, verwenden Sie die wichtigsten Keywords am besten auch im Titel. Anstatt also einfach nur „P1 Commerce“ zu schreiben, bietet es sich an, einen Titel wie „P1 Commerce Webdesign Agentur“ zu verwenden. Falls Sie sich nicht sicher sind, wonach Interessenten am häufigsten suchen, können Sie z.B. den Google Keyword Planner, oder Google Trends für die Keyword-Recherche verwenden.
Allerdings ist hier auch etwas Vorsicht geboten, denn wenn Sie zu sehr von Ihrem Firmennamen abweichen, oder der Titel nur noch aus Keywords besteht, kann es unter Umständen passieren, dass Ihr Eintrag von Konkurrenten oder Nutzern gemeldet wird. Sie können auch einen Städtenamen mit aufnehmen, das wird zwar von Google auch nicht allzu gern gesehen, erhöht Ihre Chancen in dieser Stadt zu ranken jedoch ein wenig.
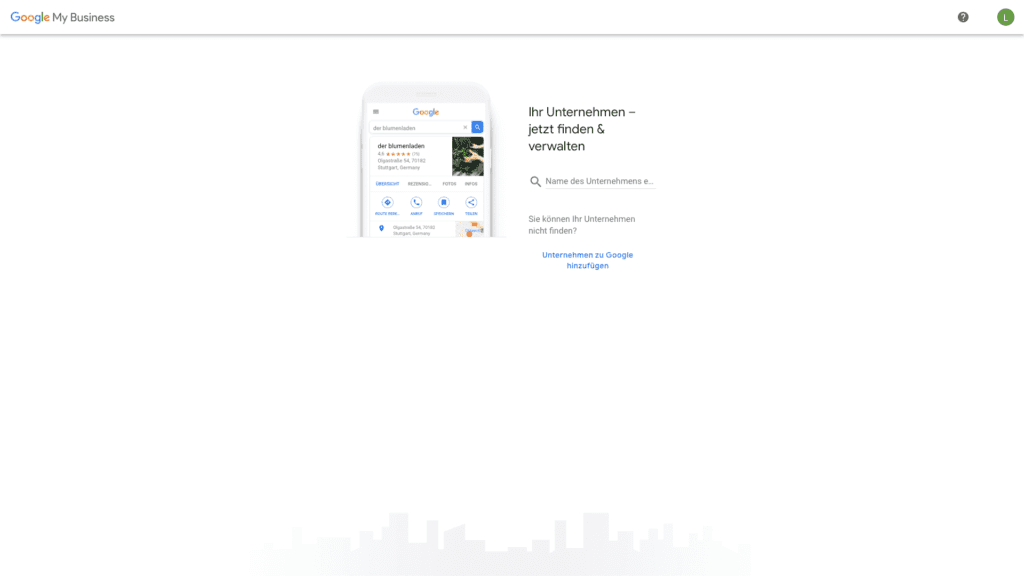
Wählen Sie eine Kategorie
Als Nächstes legen wir die Unternehmenskategorie fest. Hier kann es manchmal etwas schwierig sein, die passende Kategorie zu finden. Falls Sie sich nicht sicher sind, welche Kategorie Sie wählen sollten, suchen Sie bei Google einfach mal nach Ihren Mitbewerbern und sehen Sie nach, welche Kategorien diese gewählt haben. In einem späteren Schritt können aber auch noch zusätzliche Kategorien gewählt werden.
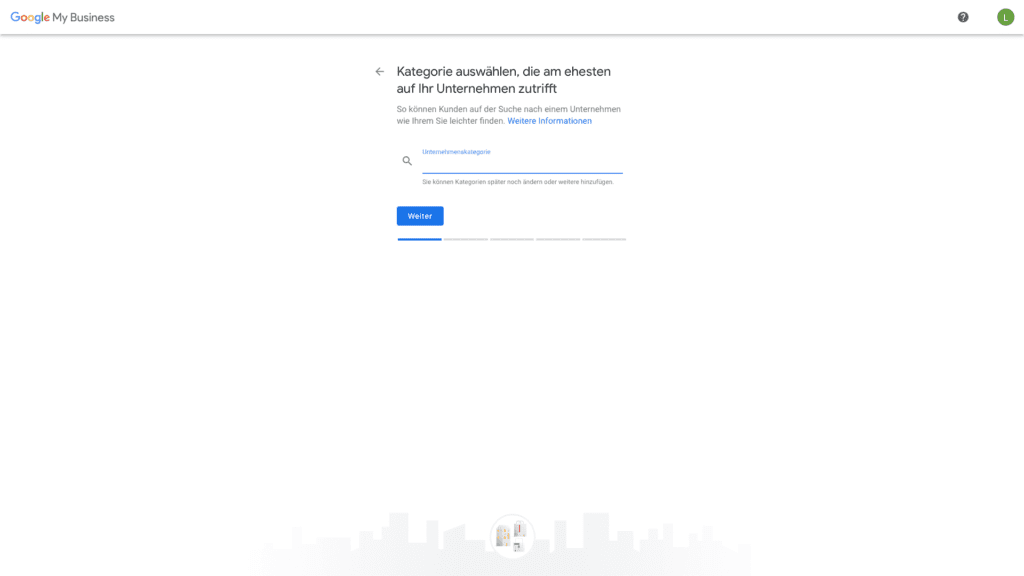
Möchten Sie einen Standort hinzufügen, den Kunden aufsuchen können?
Hier können Sie den Unternehmensstandort hinzufügen, an dem Kunden Sie besuchen wollen, oder festlegen, dass keine Adresse zu Ihrem Eintrag veröffentlicht werden soll.
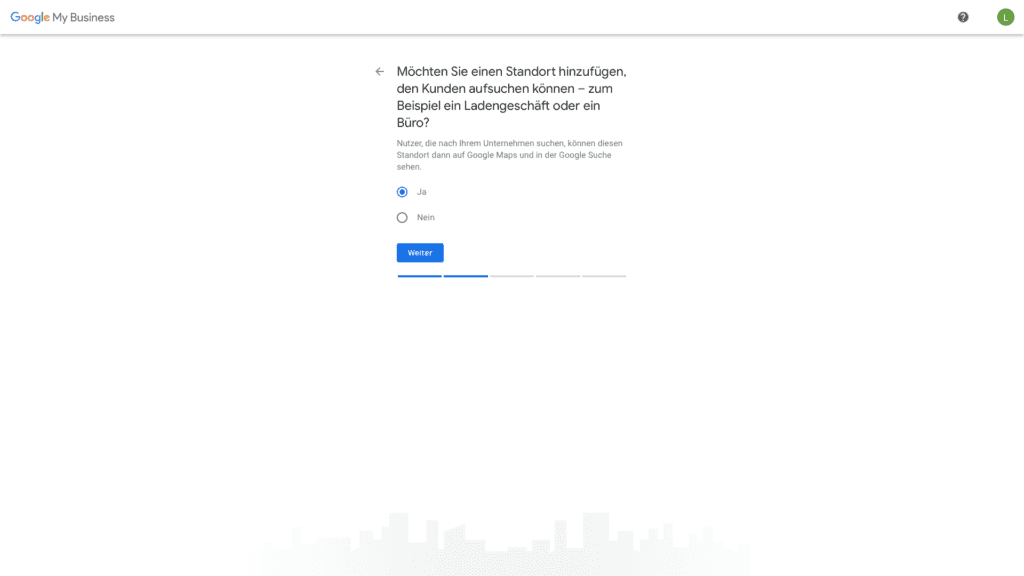
Auch wenn Sie keine Laufkundschaft erwarten, empfiehlt es sich, hier einen Standort zu hinterlegen. Unserer Erfahrung nach erhalten Einträge ohne Standort deutlich weniger Aufrufe und werden von Google schlechter positioniert.
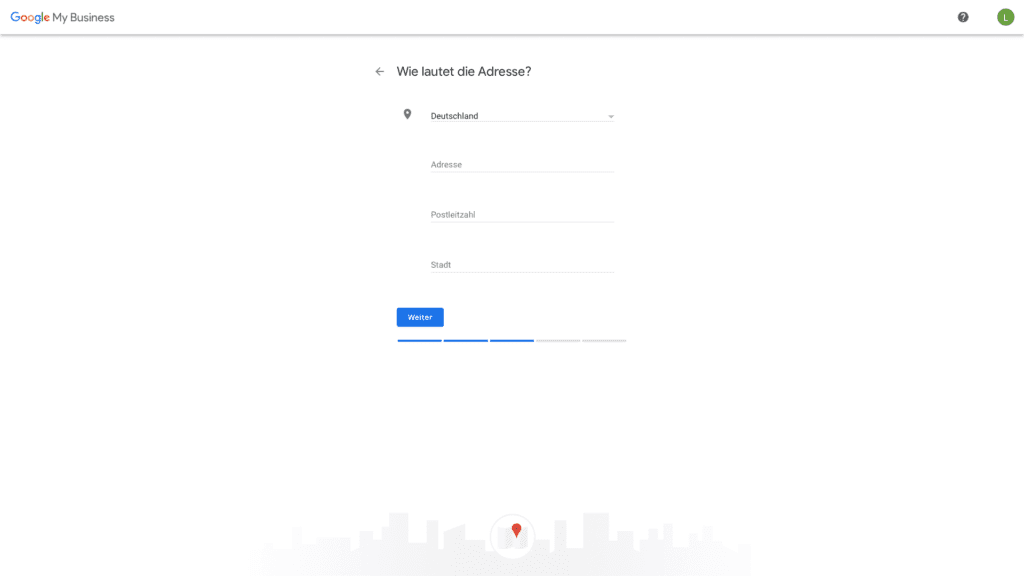
Fügen Sie Ihr Einzugsgebiet hinzu
Falls Sie auch außerhalb Ihres Unternehmensstandorts für Ihre Kunden tätig sind, können Sie diese Gebiete hier hinterlegen. Das bedeutet aber nicht unbedingt, dass Sie an diesen Orten hoch ranken, besonders bei hoher Konkurrenz. Fügen Sie hier am besten alle umliegenden Städte hinzu. Falls Sie deutschlandweit tätig sind, können Sie auch einfach Deutschland eingeben.
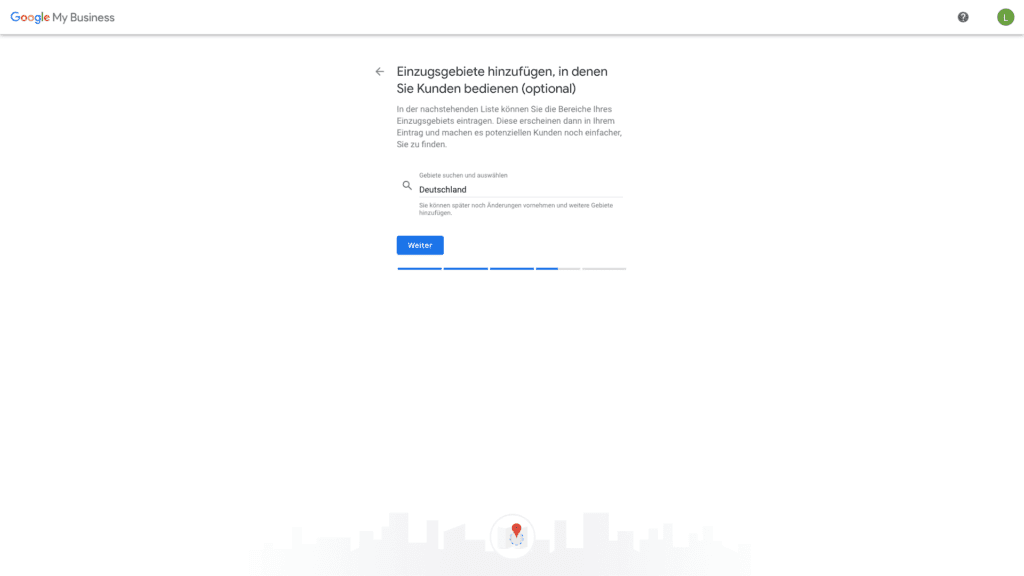
Hinterlegen Sie Ihre Kontaktinformationen
Auch dieser Part ist simpel. Hinterlegen Sie einfach Ihre Telefonnummer (Sie können später noch eine weitere ergänzen) und Ihre Website.
Falls Sie keine eigene Website haben, können Sie sich auch eine kostenlose Website von Google zusammenstellen lassen, darauf sollten Sie aber eher verzichten. Wenn Sie eine Website benötigen, fragen Sie einfach hier eine an.
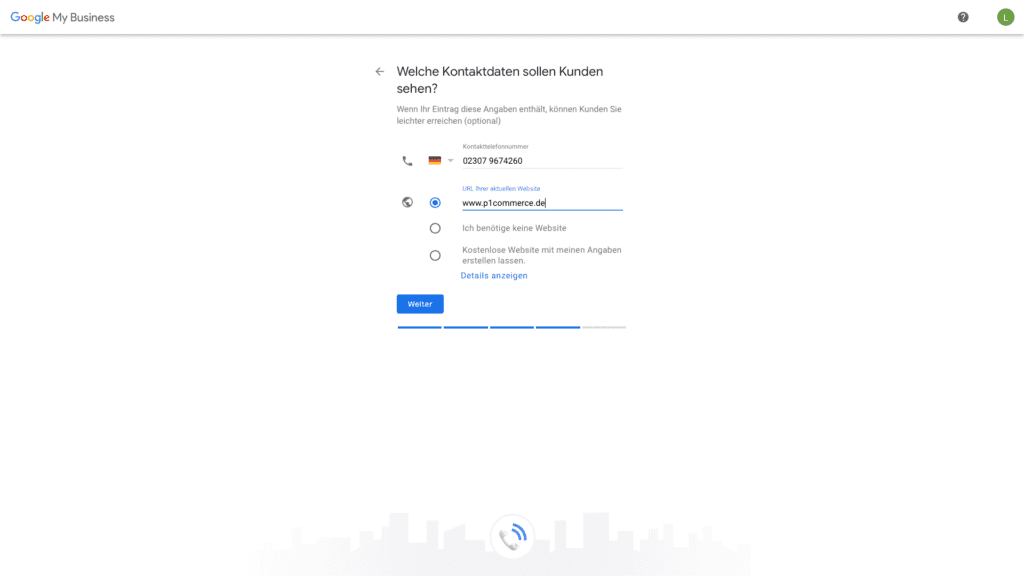
Postanschrift zur Bestätigung eingeben
Falls Sie keinen Standort für Ihren Eintrag hinzugefügt haben, müssen Sie hier Ihre Anschrift zur Verifizierung angeben. Diese wird nicht veröffentlicht.
Google wird Ihnen eine Postkarte mit einem Zahlencode an diese Adresse schicken, um Ihren Standort zu verifizieren. Sie können auch auf „Später bestätigen“ klicken und diesen Schritt erst einmal überspringen. Ihr Eintrag wird allerdings erst bei Google angezeigt, wenn dieser verifiziert ist.
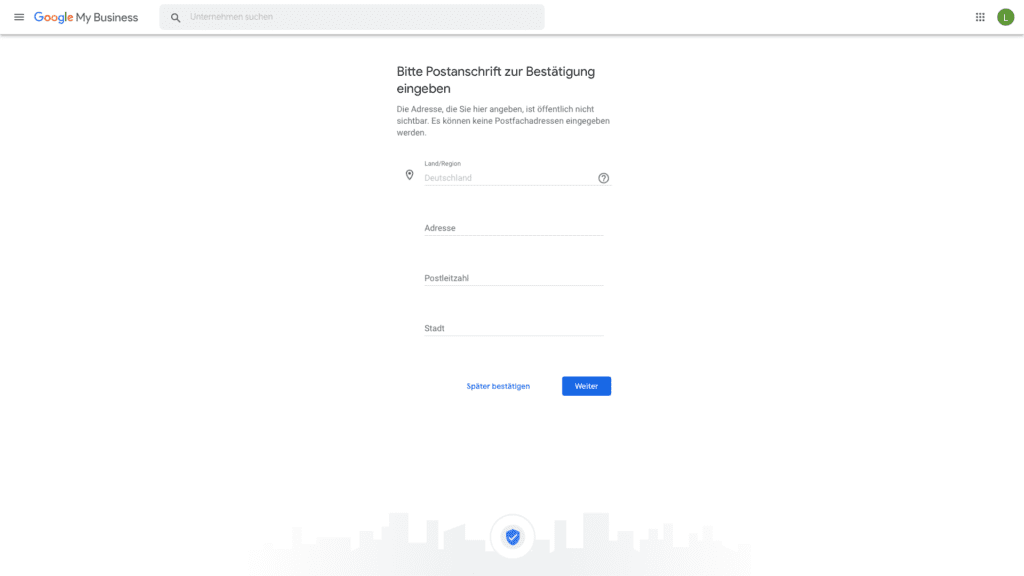
Fügen Sie Ihre Öffnungszeiten hinzu
Fügen Sie nun die Öffnungszeiten hinzu, die in Ihrem Eintrag angezeigt werden sollen. Die Eingabe der Öffnungszeiten ist etwas kompliziert gelöst, da man sie in jedem Feld einzeln eintippen muss. Sie können optional auch 24/7 Öffnungszeiten hinterlegen.
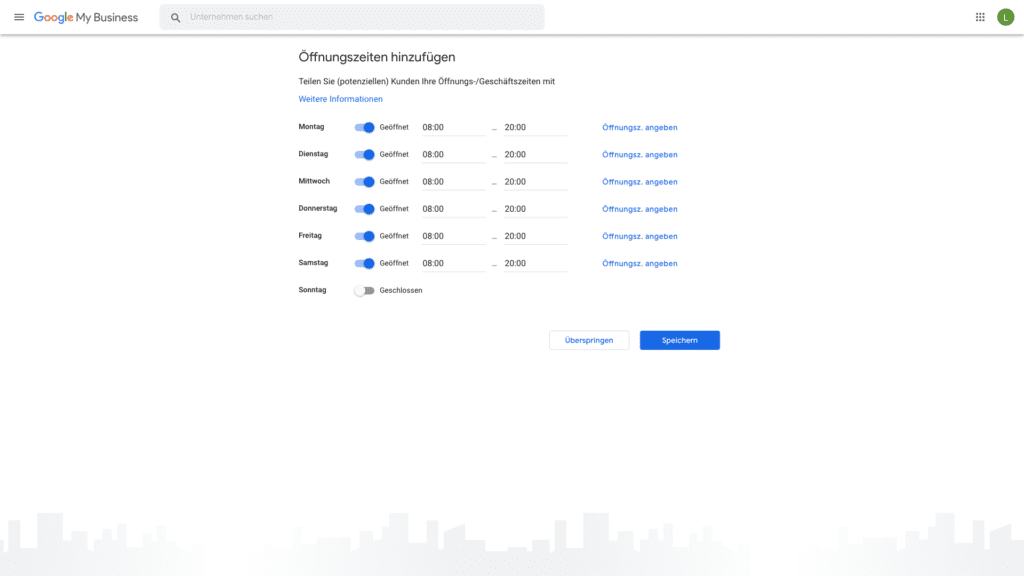
Nachrichtenfunktion hinzufügen
Wenn Sie diese Funktion aktivieren, können Nutzer Ihnen Nachrichten über Ihren Google My Business Eintrag senden. Diese Funktion wird aber kaum genutzt. Am besten laden Sie sich die Google My Business App für Ihr Handy herunter, um Push-Nachrichten zu erhalten, falls Ihnen jemand eine Mittelung schreibt.
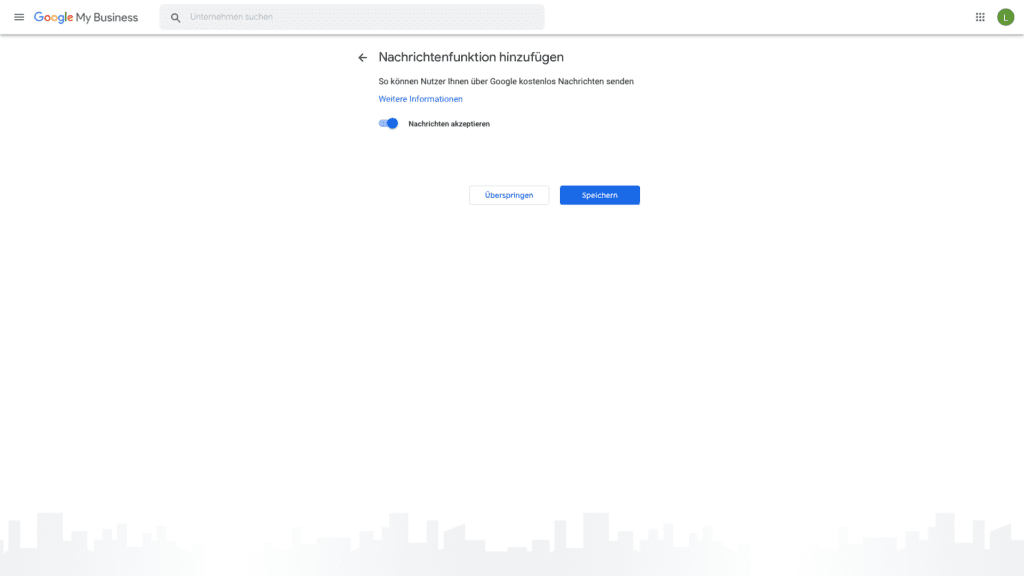
Beschreibung des Unternehmens hinzufügen
Fügen Sie hier eine möglichst ausführliche Unternehmensbeschreibung hinzu. Verwenden Sie wichtige Keywords und nutzen Sie die verfügbaren 750 Zeichen so gut wie möglich aus.
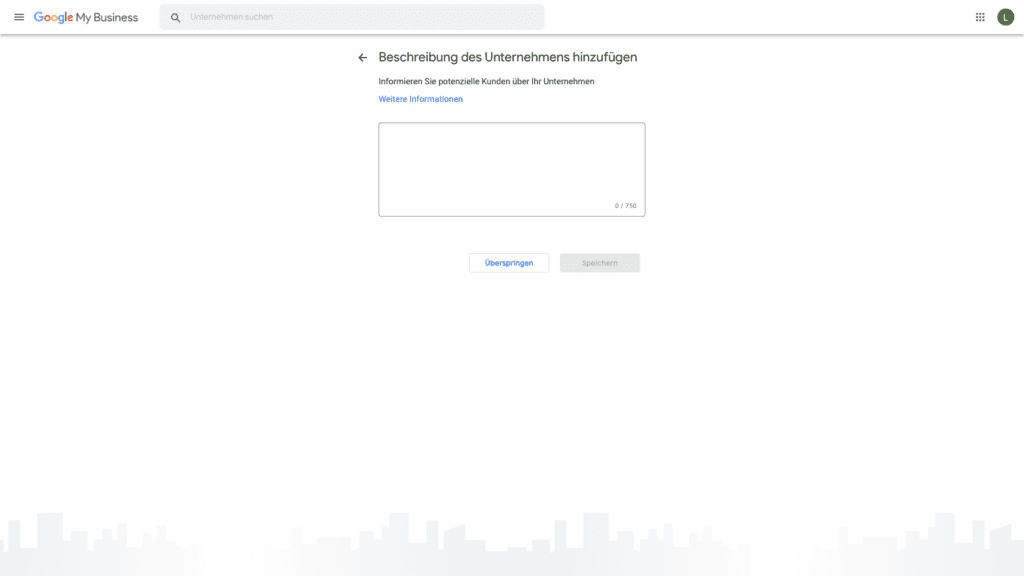
Fotos hinzufügen
Hier können Sie schon einmal einige Fotos für Ihren Google My Business Eintrag hochladen, allerdings würde ich empfehlen, diesen Schritt an der Stelle vorerst zu überspringen.
Wir können die Fotos später im Dashboard nach Kategorien sortiert hochladen und die Bilder, die wir hier schon hochladen, können dann später nicht mehr kategorisiert werden.
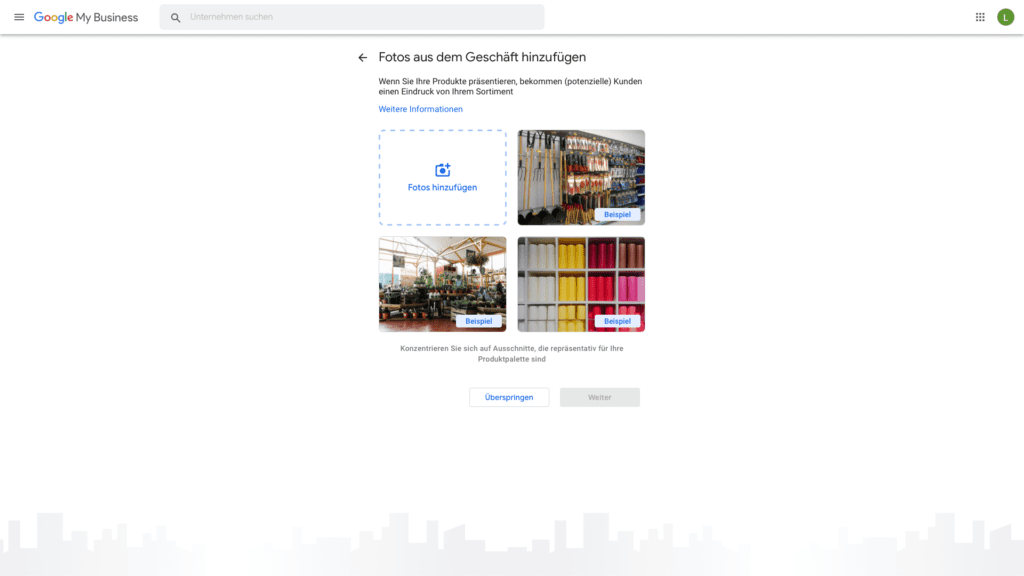
Google Ads schalten
Auch wenn Sie vorhaben, Werbeanzeigen über Google Ads zu schalten, sollten Sie diesen Schritt überspringen und Ihre Anzeigen später separat erstellen.
Klicken Sie einfach auf „Jetzt starten“ und wir beginnen mit der Arbeit im Google My Business Dashboard.
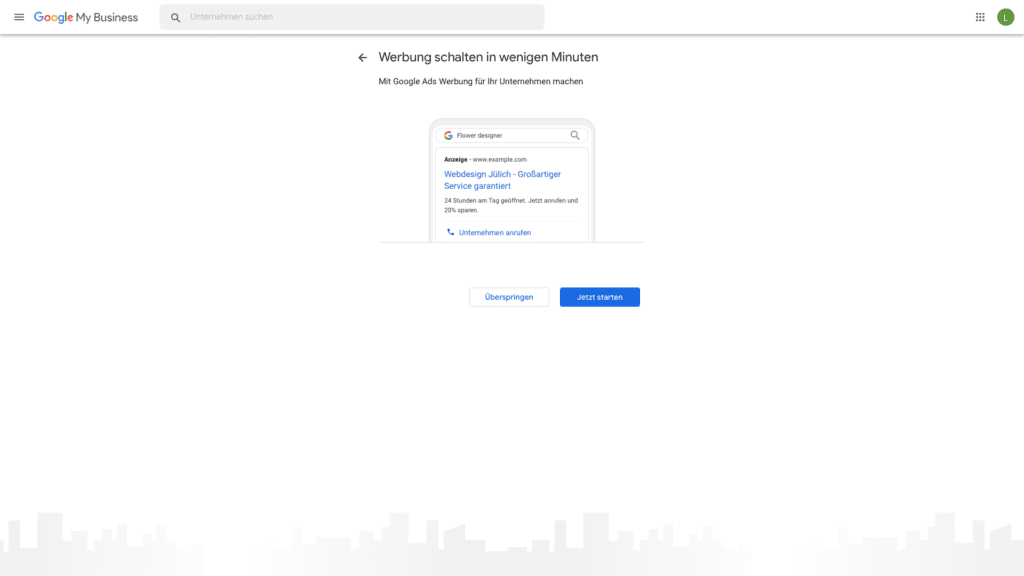
Im Google My Business Dashboard
Unser Google My Business Eintrag ist nun erstellt und wir befinden uns im Dashboard. Hier verwalten wir den Eintrag ab jetzt und können alle noch fehlenden Informationen eingeben.
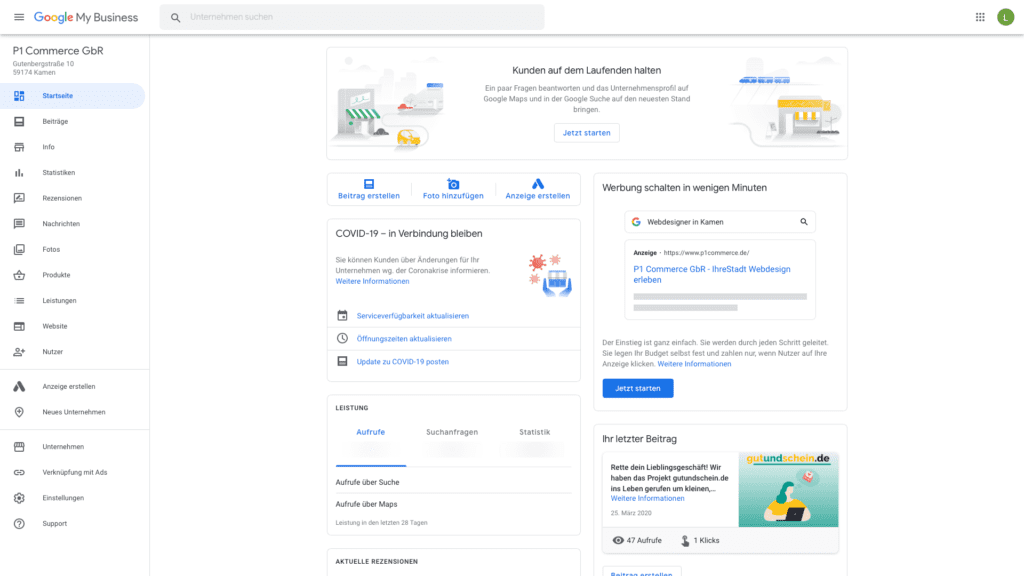
Weitere Kategorien hinzufügen
Unter Ihrem Firmennamen finden Sie Ihre hinterlegten Kategorien. Wenn Sie auf bearbeiten klicken, öffnet sich ein Fenster, in dem Sie weitere Kategorien hinzufügen können.
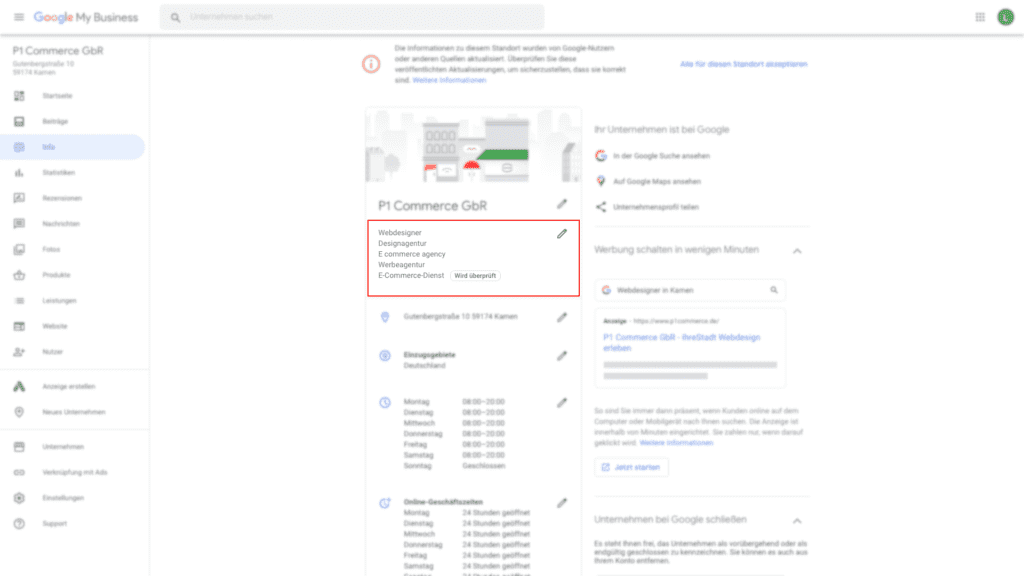
Online Geschäftszeiten & Besondere Öffnungszeiten
Die regulären Öffnungszeiten haben wir ja bereits ausgefüllt, jetzt können wir noch die Online-Geschäftszeiten ergänzen. In vielen Fällen bietet es sich an, hier 24 Stunden zu hinterlegen.
Wichtig sind auch die besonderen Öffnungszeiten, zum Beispiel für Feiertage. Haben Sie beispielsweise an Heiligabend oder an Neujahr geöffnet? Die Angaben hier sollten Sie regelmäßig prüfen und aktualisieren, Google schickt Ihnen aber auch Erinnerungen vor wichtigen Feiertagen.
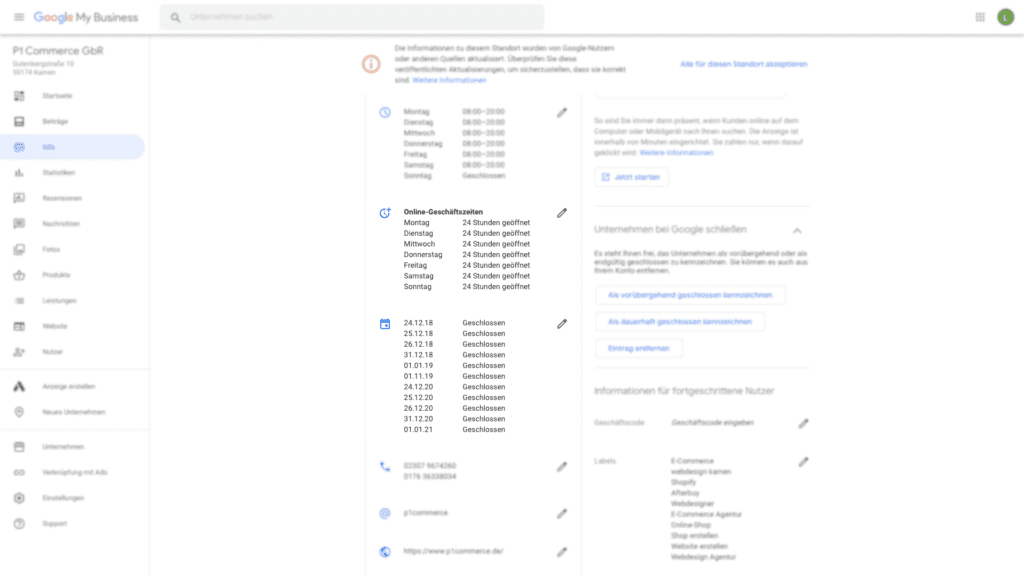
Link für Termine hinterlegen
Bieten Sie eine Onlinebuchung direkt über Ihre Website an? Dann können Sie diese hier direkt verlinken, um Interessenten die Möglichkeiten zu geben, über Ihren Google My Business Eintrag einen Termin zu buchen.
Wenn Sie keine Onlinebuchung anbieten, hinterlegen Sie hier einfach Ihre Kontaktseite.
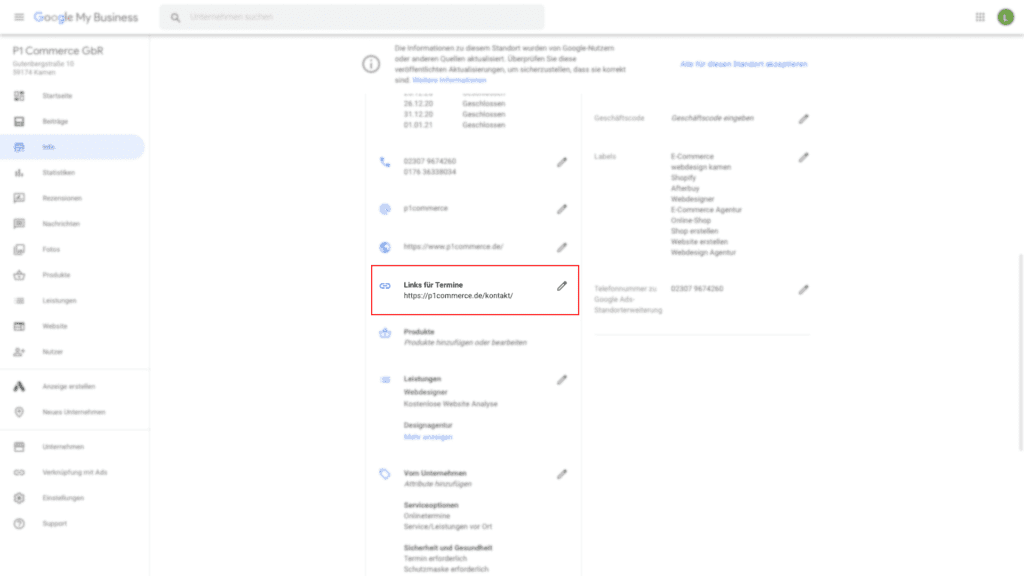
Fotos hochladen
Jetzt ist es an der Zeit, Fotos für unseren Google My Business Eintrag hochzuladen.
Wir haben hier die Möglichkeiten, Bilder in vielen verschiedenen Kategorien hochzuladen. So können Nutzer, die sich Ihren Beitrag später ansehen, auch gezielt nach verschiedenen Bildern suchen.
Wählen Sie einfach oben die verschiedenen Kategorien wie Innenaufnahmen, Außenaufnahmen, Am Arbeitsplatz, Team, usw. aus und klicken Sie dann auf das große blaue Plussymbol, um die Fotos hochzuladen.
Idealerweise laden Sie auch noch ein paar Videos hoch und halten die Bilder stets aktuell. Fügen Sie regelmäßig neue Bilder hinzu, um Ihre Aufrufzahlen oben zu halten.
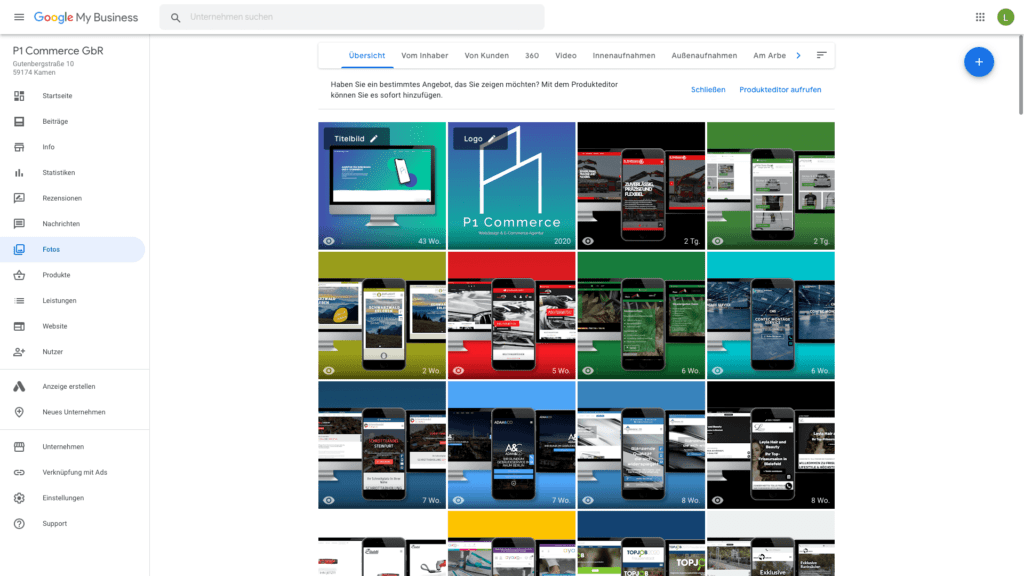
Produkte hinzufügen
Nun kommen wir zu einem weiteren, sehr wichtigen Teil der Optimierung Ihres Google My Business Eintrags: den Produkten. Hier sollten Sie unbedingt etwas eintragen, auch wenn Sie keine Produkte verkaufen. Hinterlegen Sie hier Ihre wichtigsten Dienstleistungen.
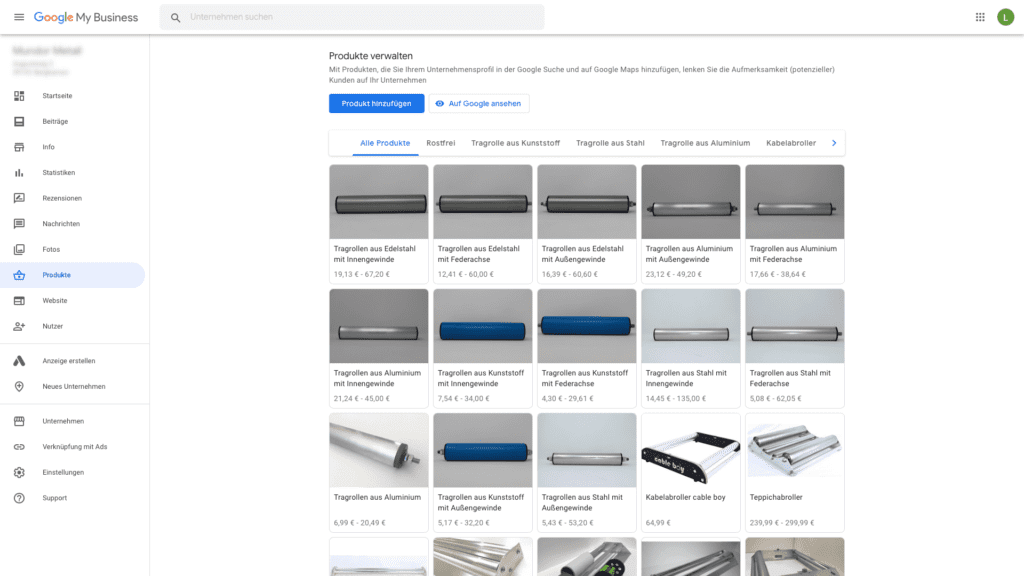
Klicken Sie oben auf „Produkt hinzufügen“ – dann können Sie ein passendes Foto hochladen, einen Namen erstellen und eine Kategorie hinzufügen.
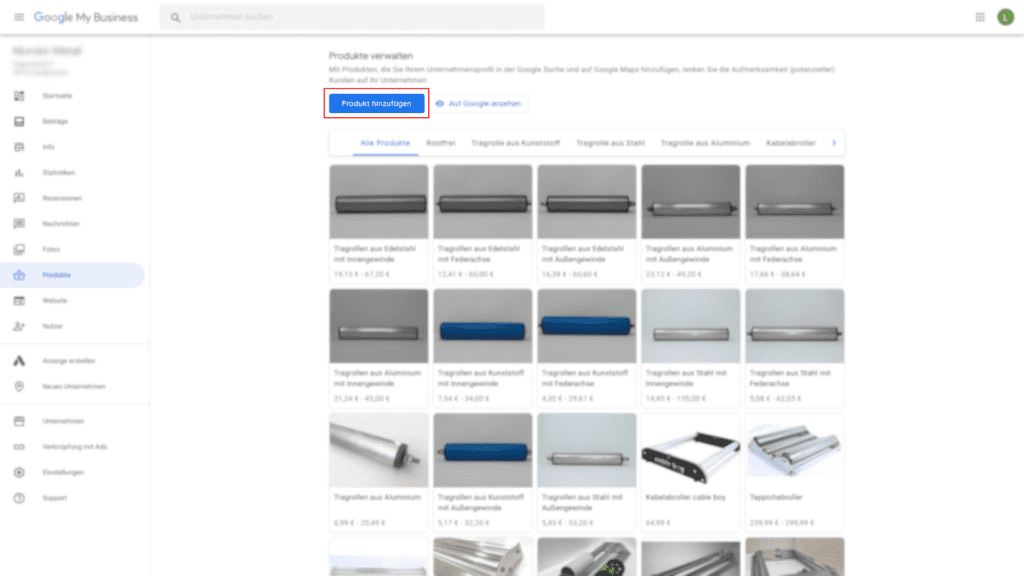
Die Produkte erscheinen hinterher nach den Kategorien geordnet in Ihrem Eintrag. Wenn Sie ein zweites Produkt anlegen, wird dieses erst einmal automatisch der letzten verwendeten Kategorie zugeordnet. Sie können aber stattdessen auch einfach „Neue Kategorie erstellen“ auswählen.
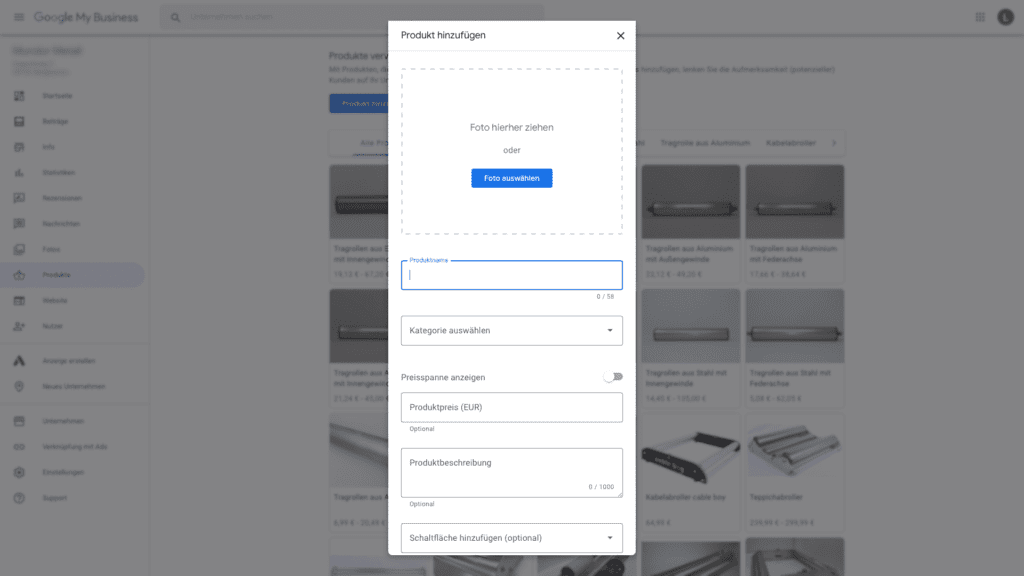
Nachdem wir dem Produkt eine Kategorie zugewiesen haben, können wir einen Preis angeben. Falls es sich um ein variables Produkt handelt, das in mehreren Ausführungen erhältlich ist, können Sie auch eine Preisspanne angeben.
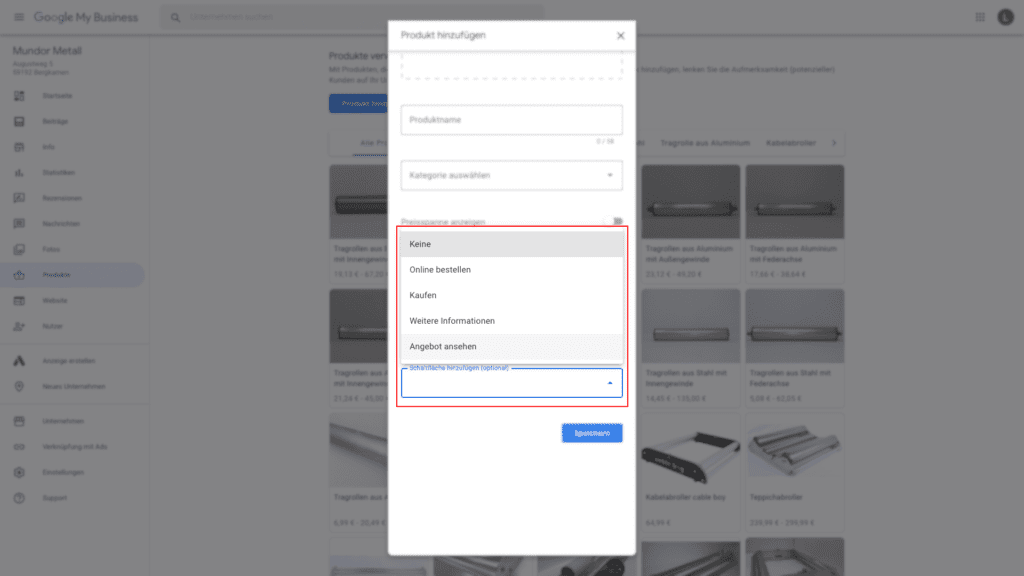
Auf der Übersichtsseite sehen Sie alle bereits angelegten Produkte und darüber die bestehenden Kategorien.
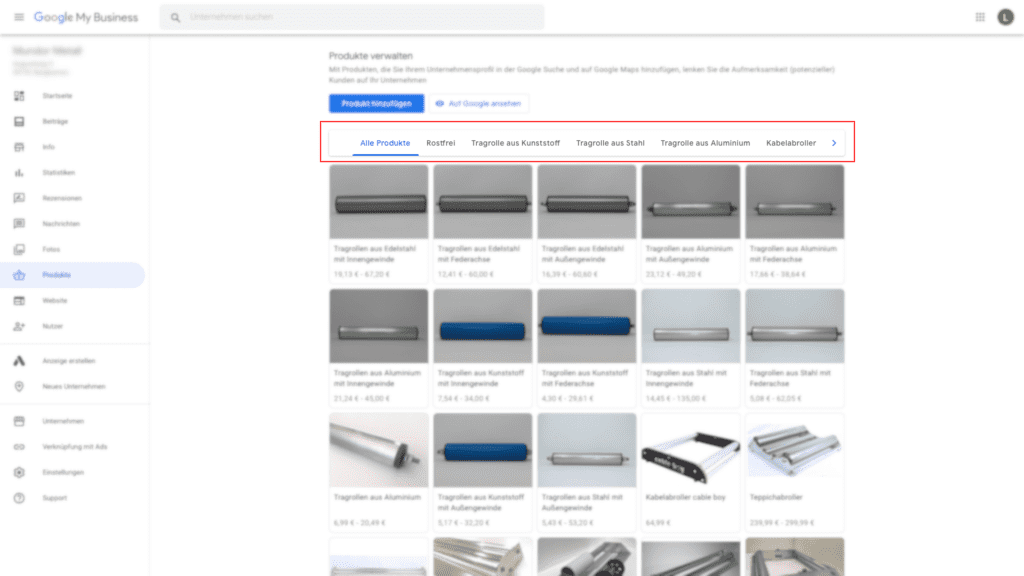
Leistungen hinzufügen
Kommen wir nun zum letzten Teil: dem Hinzufügen der Leistungen.
Hier können wir für alle zuvor festgelegten Unternehmenskategorien einzelne Dienstleistungen hinterlegen. Auch diese werden später bei Google angezeigt.
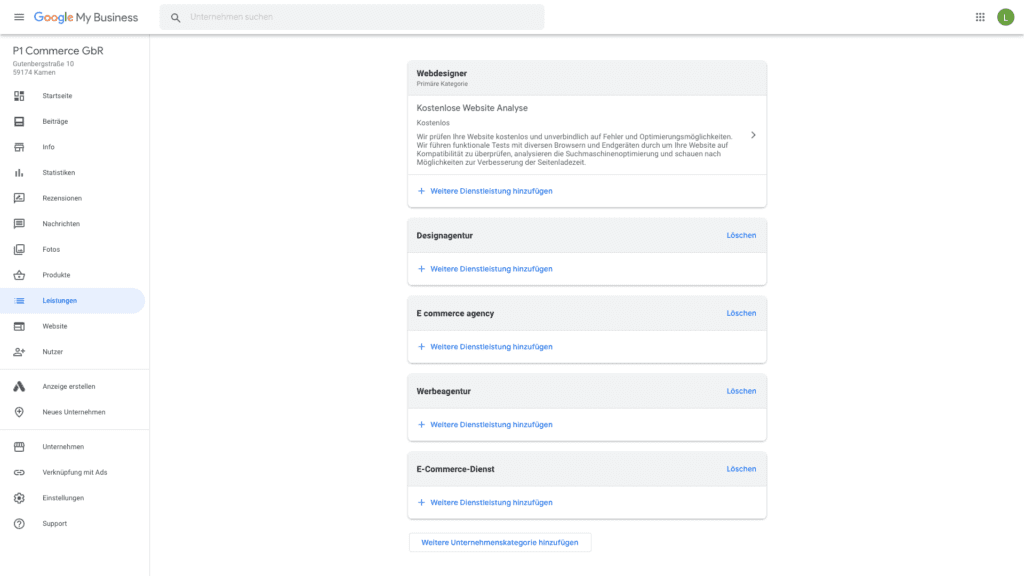
Klicken Sie unter der entsprechenden Kategorie auf „Weitere Dienstleistung hinzufügen“. Ihnen werden oben mögliche Dienstleistungen vorgeschlagen, Sie können aber auch einfach unten eine eigene Dienstleistung hinzufügen.
Anders als bei den Produkten können wir hier nur einen Text mit bis zu 120 Zeichen eingeben und keinen Link hinterlegen. Ich würde mir daher überlegen, wichtige Dienstleistungen eher bei den Produkten aufzuführen.
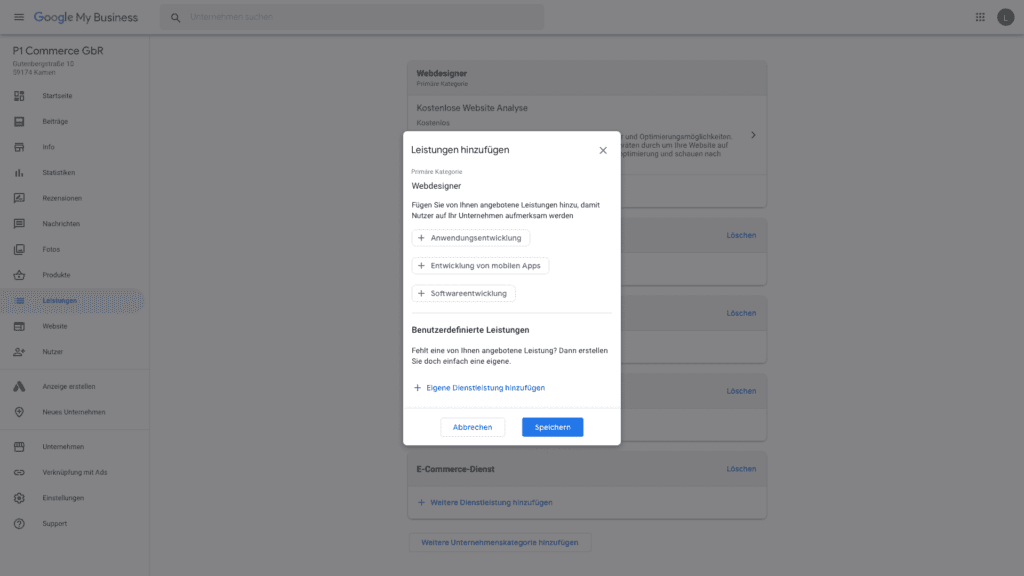
Wie Sie sehen, ist Google My Business ein wirkungsvolles Tool, um die Internetpräsenz Ihres Unternehmens hervorzuheben. Mithilfe unseres Leitfadens dürften Sie keine Probleme bei der Erstellung eines My Business Eintrags haben. Herausforderung ist viel mehr, alle relevanten Informationen stets aktuell zu halten. Falls im Bereich Google My Business und Online Marketing Fragen auftreten, kontaktieren Sie uns gerne. Wir wünschen Ihnen gutes Gelingen!









