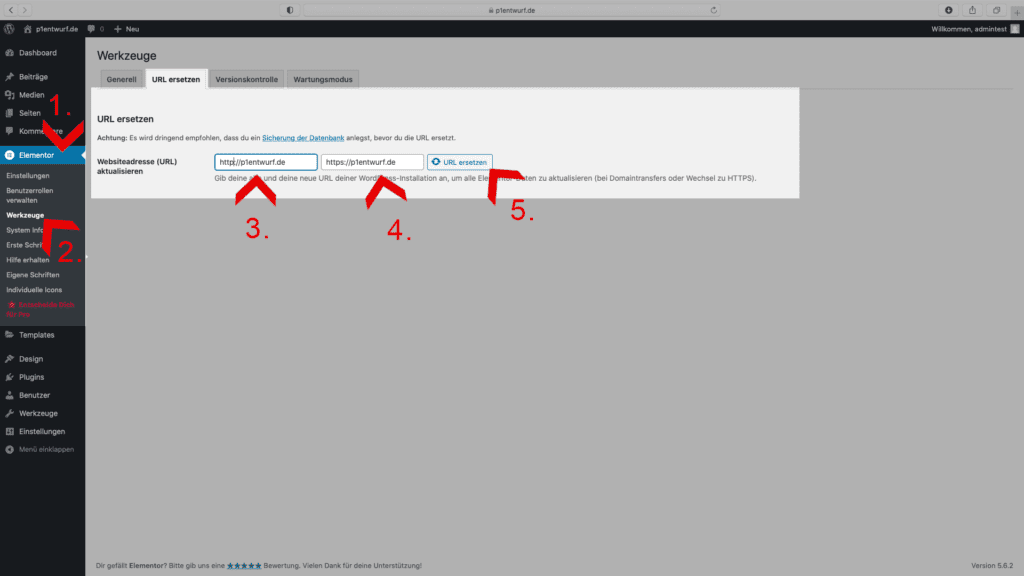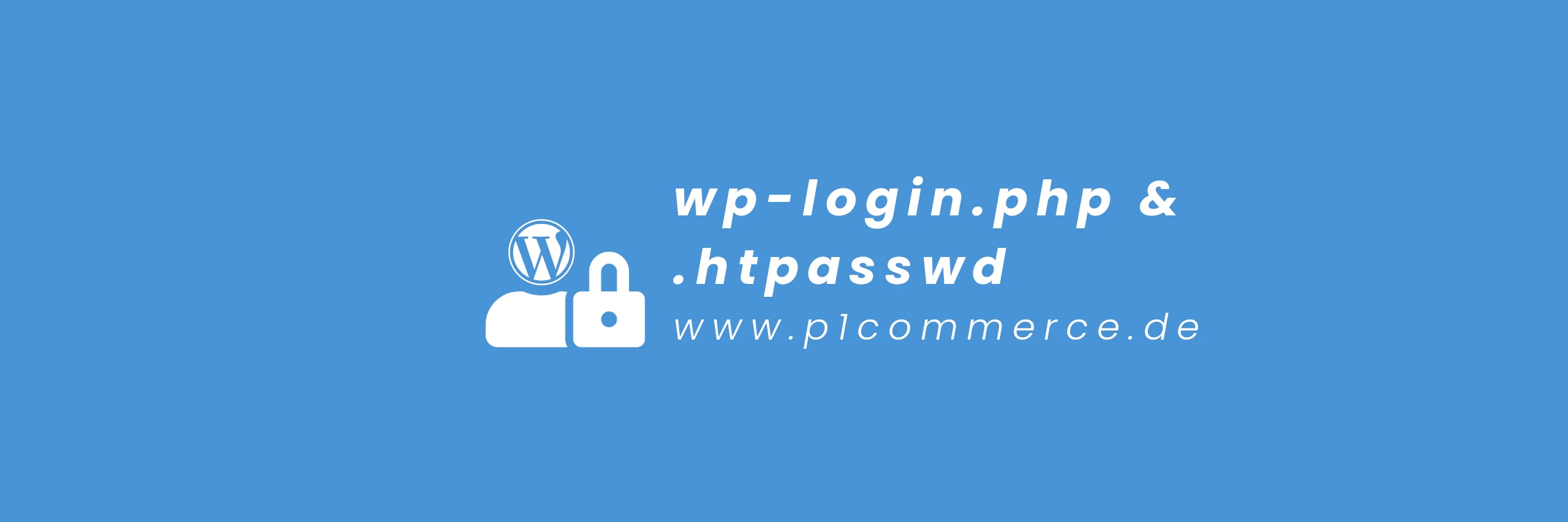Um eine SSL-Verschlüsselung für seine Website kommt man heutzutage eigentlich nicht mehr herum. Nicht nur ist es bei der Benutzung von zum Beispiel Formularen auf der Website sehr zu empfehlen ein SSL Zertifikat zu benutzen, ebenfalls wird in den meisten modernen Browsern darauf hingewiesen, ob die Website, auf der man sich befindet, ein SSL-Zertifikat besitzt oder nicht. Ist dies nicht der Fall, zeigen die Browser einem das meist mit unschönen Bemerkungen, wie zum Beispiel „nicht sicher“, an.
Die Verschlüsselung Ihrer Seite mit SSL/TSL (Secure Sockets Layer / Transport Layer Security) sorgt dafür, dass übermittelte Daten nicht so leicht von Dritten mitgelesen werden können. Aufgrund der aktuellen Datenschutzbestimmungen (DSGVO) muss diese daher auf allen Websites eingesetzt werden, auf denen persönliche Daten wie Namen oder E-Mail-Adressen, zum Beispiel mittels eines Kontakt-Formulars oder einer Newsletter-Anmeldung, übermittelt werden. Erkennen können Sie eine solche Verschlüsselung unter anderem an einem „https://“ statt einem „http://“ in der URL oder einem kleinen Vorhängeschloss in der Adresszeile Ihres Browsers.
Glücklicherweise ist durch die Unverzichtbarkeit des SSL Zertifikates, auch die Einbindung deutlich einfacher geworden. Zum einen durch die Non-Profit-Organisation „Let’s Encrypt„, die kostenlos Zertifikate bereitstellt, aber auch die Hoster bieten immer öfter schnelle und einfache Lösungen zur Einbindung der SSL Zertifikate an.
Falls Sie sich vorab noch etwas genauer informieren möchten, haben wir hier einmal die häufigsten Fragen zum Thema WordPress und SSL Zertifikat zusammengefasst:
Häufige Fragen
Ein SSL-Zertifikat ist eine Datei mit einem kryptografischen Schlüssel, die auf dem Webserver Ihrer WordPress Website installiert werden kann. Das Zertifikat aktiviert das https-Protokoll, so wird eine sichere Verbindung zwischen Server und Browser ermöglicht.
Es gibt drei unterschiedliche Stufen von SSL-Zertifikaten, für das die Organisation bzw. das Unternehmen verschiedene Verifikationsverfahren durchlaufen muss.
Ein verschlüsselter Aufruf Ihrer WordPress Website schützt Ihre Kundendaten. Ein SSL-Zertifikat ist Pflicht, wenn Sie einen Online-Shop betreiben, also Bestellungen und Zahlungen online entgegennehmen, Kontakt- oder Newsletter-Formulare verwenden, oder sonstige sensible Kundendaten verarbeitet werden.
Durch die aktuelle Datenschutzverordnung ist der größte Vorteil einer SSL-Zertifizierung Ihrer WordPress Seite der, dass Sie alle Ihre Formulare weiterhin nutzen können, ohne Ihre Kundendaten in Gefahr zu bringen.
Das Zertifikat erhöht die Vertrauenswürdigkeit Ihrer Website, ohne wird in manchen Browsern schon in der Adresszeile angezeigt, dass Ihre Seite nicht sicher ist. Auch Google hat durch die Verschlüsselung ein größeres Vertrauen in Ihre Website und stuft Sie besser ein, WordPress Seiten ohne SSL-Zertifikat werden aufgrund des Sicherheitsrisikos mit einem schlechteren Ranking „bestraft“.
In diesem Tutorial zeigen wir Ihnen, wie Sie ein SSL-Zertifikat erfolgreich in eine WordPress Website bei Strato einbinden.
-
Das Tutorial besteht aus 2 Teilen:
1) der Part im Backend von Strato und 2) im Backend von WordPress
Einstellungen bei Strato
Schritte 1, 2 & 3
-
Achtung
Im Normalfall ist bei einem Strato Webhosting Paket 1 SSL-Zertifikat inklusive, falls dieses bei Ihnen nicht angezeigt wird, müssen Sie aber noch ein SSL-Zertifikat dazu bestellen.
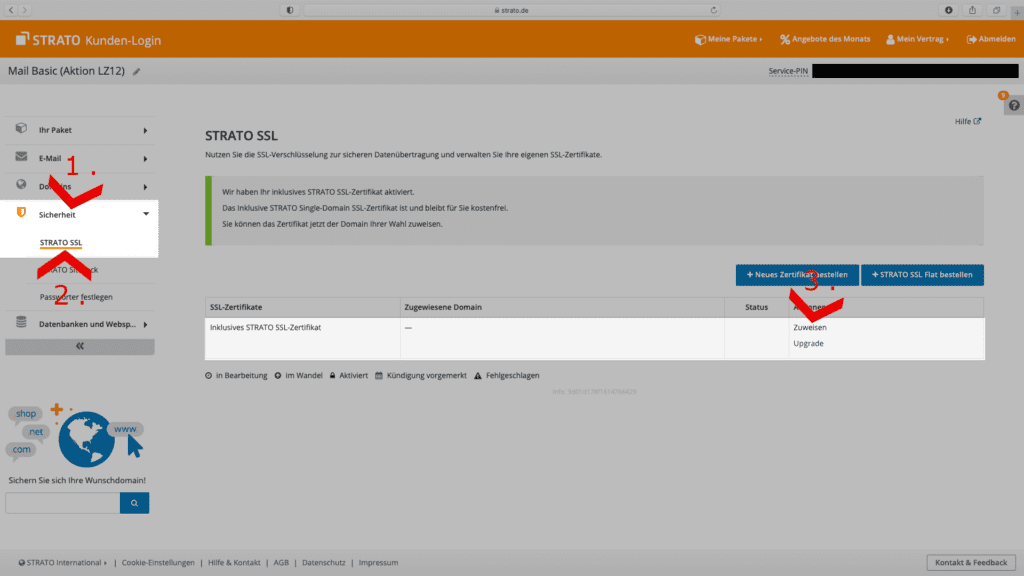
Schritte 4 & 5
In dem sich öffnenden Popup wählen Sie die Domain aus, die Sie mit dem SSL-Zertifikat verschlüsseln wollen und drücken auf „Domain zuweisen“.
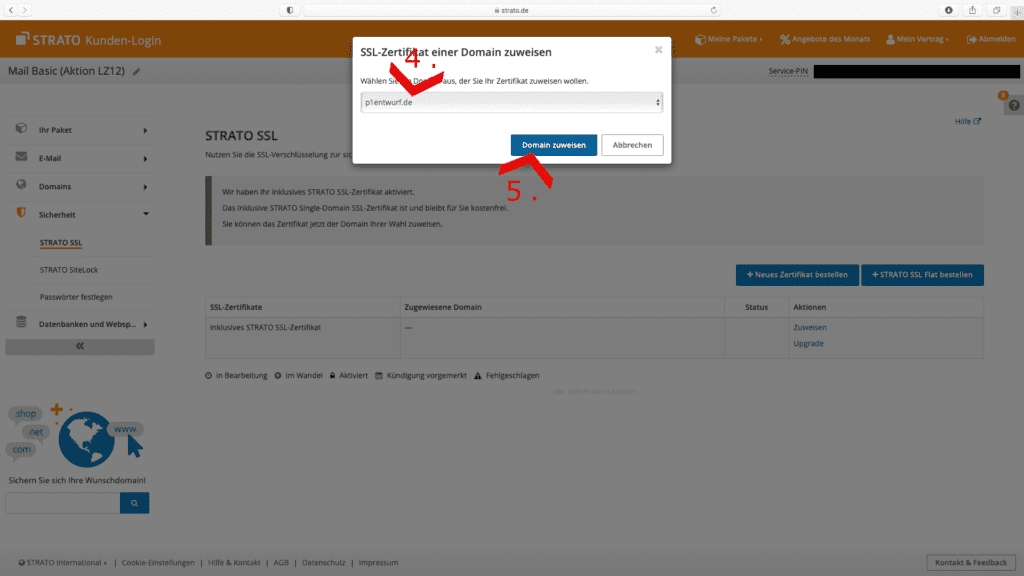
Schritte 6, 7 & 8
Als Nächstes wird das SSL Zertifikat der Domain zugewiesen, das kann bis zu 2 Minuten dauern. Danach ist rechts in der Tabellenspalte „Aktionen“, der Link „SSL erzwingen“ verfügbar.
Diesen klicken Sie an und in dem sich öffnenden Popup wählen Sie die „Permanente Weiterleitung 301“ aus. Als letzten Schritt in Ihrem Strato Account klicken Sie auf „Speichern“.
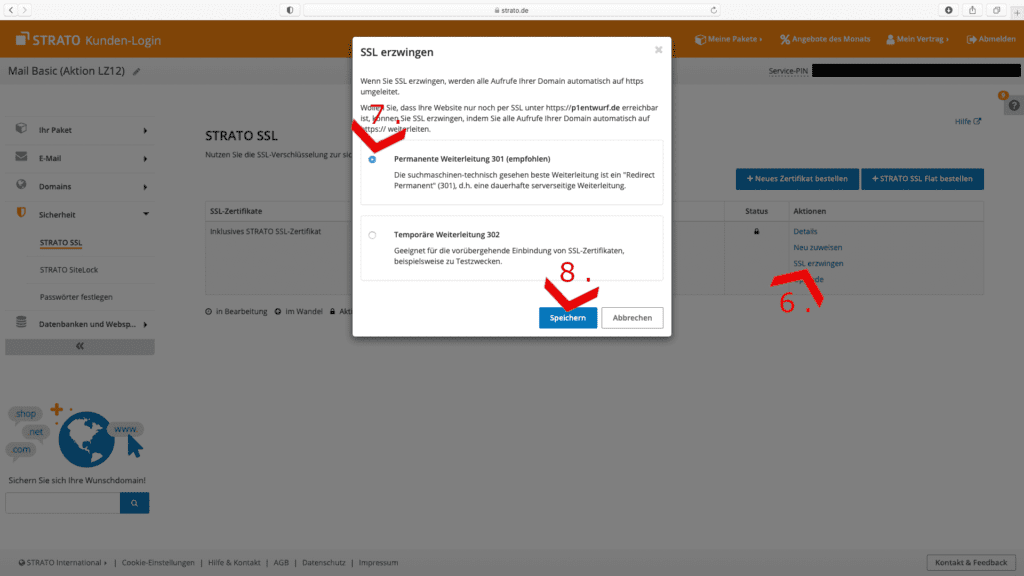
Einstellungen im WordPress Dashboard
"Better Search Replace" Installation
Loggen Sie sich in Ihre WordPress Website ein und klicken Sie links im Menü zuerst auf „Plugins“ und dann auf „Installieren“.
Dann geben Sie oben rechts in der Suchleiste „Better Search Replace“ ein und klicken in den Suchergebnissen unter dem Ergebnis „Better Search Replace“ auf „Jetzt installieren“.
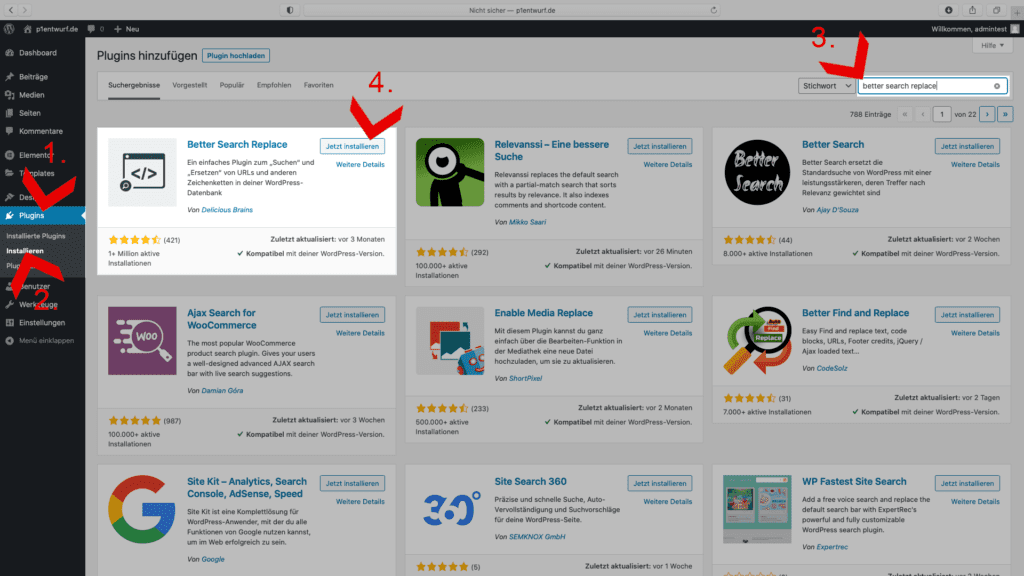
Daten in "Better Search Replace" einfügen
Nachdem die Installation abgeschlossen ist, klicken Sie in der linken Menüleiste auf „Werkzeuge“ und dann auf den Unterpunkt „Better Search Replace“.
Dann öffnet sich die Eingabemaske, dort geben Sie in das Feld „Suchen nach:“ Ihre Domain ein. Am besten kopieren Sie die Domain aus der Domainleiste oben und fügen sie dort ein.
- Achtung! Jetzt gibt es ein paar Sachen zu beachten:
- Beachten Sie, ob Ihre Domain mit oder ohne "www." hinterlegt ist. Klicken Sie dafür im linken Menü auf "Einstellungen" und dann auf "Allgemein", dann finden Sie die Schreibweise unter "WordPress-Adresse (URL)" & "Website-Adresse (URL)"
-
Beachten Sie, dass in dem "Suchen nach:" Feld vor Ihrer Domain "http://" stehen muss.
z.B. http://ihredomain.de oder http://www.ihredomain.de -
Beachten Sie, dass in dem "Ersetzen durch:" Feld vor Ihrer Domain "https://" stehen muss.
z.B. https://ihredomain.de oder https://www.ihredomain.de - Stellen Sie sicher, dass sowohl im "Suchen nach:"- als auch im "Ersetzen durch:"-Feld kein "/" hinter Ihrer Domain steht
Im Anschluss klicken Sie sich in die Tabellenauswahl und drücken „STRG + A“ oder „CMD & A“(falls Sie ein Apple Gerät benutzen), um alle Tabellen auszuwählen.
Sie können dann, insofern Sie sich noch nicht sicher sind, zuerst einen Testlauf starten. Dieser zeigt Ihnen an, ob die Domain, nach der Sie gesucht haben, gefunden wurde.
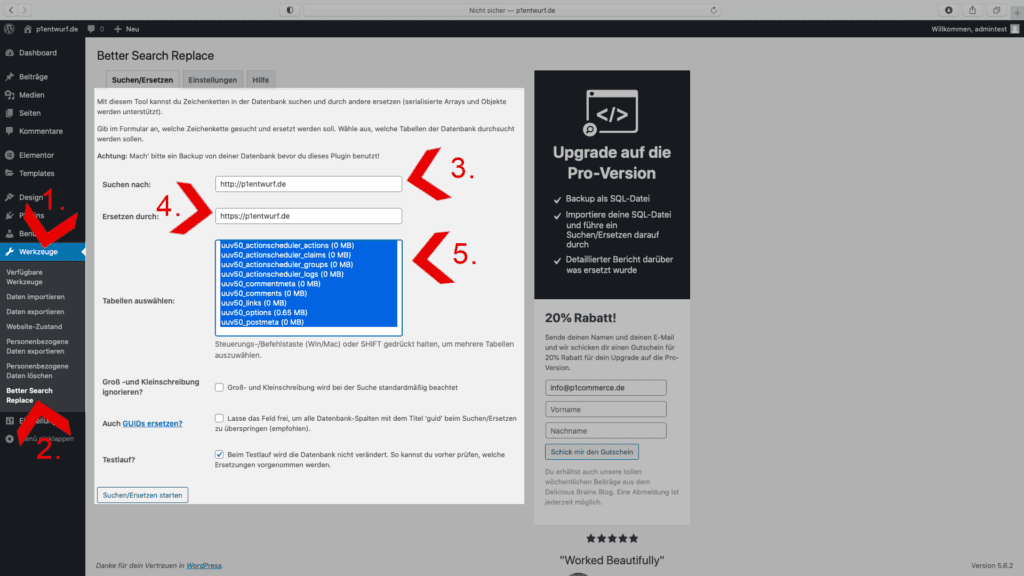
Abschließend die Links tauschen
Wenn nach dem Testlauf alles passt, nehmen Sie nur das Häkchen aus dem Feld „Testlauf?“ raus und drücken erneut den Knopf „Suchen/Ersetzen starten“.
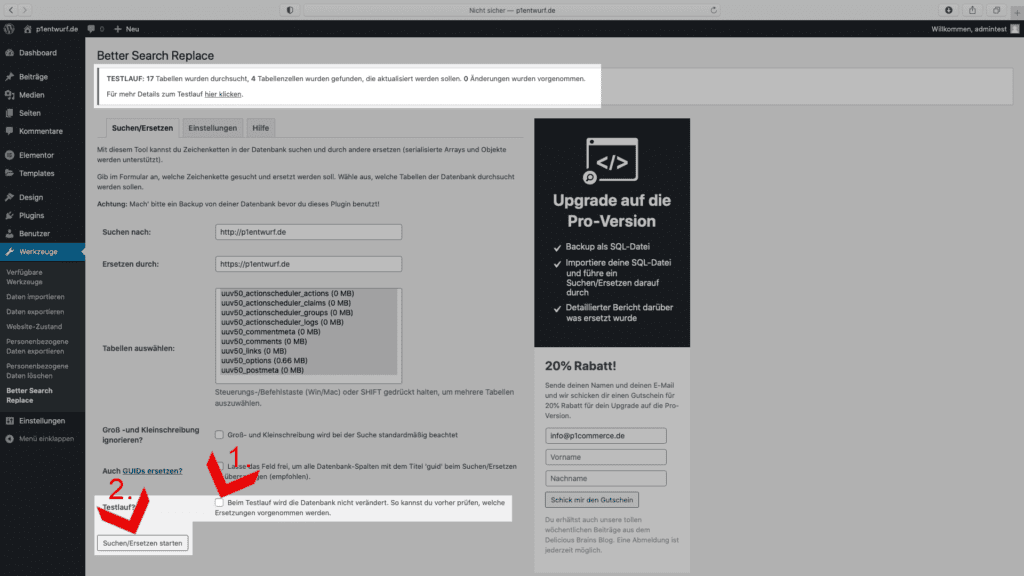
- Sie benutzen Elementor? Dann müssen Sie noch einen weiteren Schritt durchführen.
Links in Elementor tauschen
Klicken Sie links im Menü auf „Elementor“ und dann auf „Werkzeuge“. Auf der sich öffnenden Seite klicken Sie auf den Tab „URL ersetzen“.
Dort geben Sie dann wieder in das erste Feld Ihre URL mit „http://“ und in das zweite Feld Ihre URL mit „https://“ ein. Als letztes noch auf „URL ersetzen“ klicken und Sie sind fertig mit der SSL Umstellung.